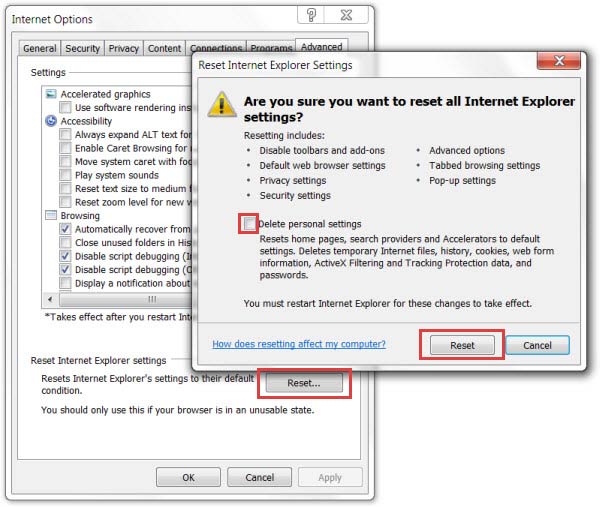Über GootBot Tech-Support-Betrug
GootBot (auch bekannt als GootBotRansomware) soll ein bösartiges Dateiverschlüsselungsprogramm sein, aber unseres Wissens verfügt die Bedrohung noch nicht über diese Fähigkeit. Sobald es in das System eindringt, macht es es anfällig für andere Bedrohungen, was bedeutet, dass diese problemlos versuchen können, das System anzugreifen und bösartige Aufgaben darauf zu starten. Dieser Trojaner wurde erstmals im Jahr 2006 entdeckt, man kann also sagen, dass es sich um eine alte Cyberinfektion handelt. Diese Dateien werden auf verschiedenen Websites platziert; Wenn Sie GootBot nicht rechtzeitig löschen, werden die Dateien erfolgreich verschlüsselt und danach gibt es kein Zurück mehr. Vermeiden Sie diese Falle und installieren Sie den Trojaner nicht freiwillig.

Das erste, was wir in Bezug auf GootBot besprechen müssen, ist sein Eingang. Die mit GootBot infizierte Spam-Nachricht ist leicht zu erkennen, da sie immer dieselbe ist. Es beginnt mit der Erstellung eines Ordners mit einem zufälligen Namen im Roaming-Verzeichnis. Darüber hinaus werden auch ständige Weiterleitungen, viele Popups und gefälschte Systembenachrichtigungen angezeigt, wenn der Computer mit dieser Bedrohung infiziert ist. Cyberkriminelle nutzen diese E-Mails zur Kommunikation, und sobald Sie ihnen eine E-Mail senden, können sie Ihnen Anweisungen geben, die Ihnen angeblich beim Entschlüsseln Ihrer Dateien helfen können. Während dieses Fenster angezeigt wird, verschlüsselt die Ransomware die Zieldateiformate. Stellen Sie sicher, dass Sie Ihre Fotos, Videos, Dokumente und anderen persönlichen Dateien regelmäßig sichern, um deren Verlust oder Beschädigung zu vermeiden. GootBot verschlüsselt nicht nur Dateien nach dem Eintritt in Computer.
Download-Tool zum EntfernenEntfernen Sie GootBotWie werden die Angriffe des Trojaners GootBot durchgeführt?
Kurz nachdem Sie alle Ihre Dateien mit der genannten zweiten Erweiterung markiert haben, sollte die Malware die Datei @GootBotDecryptor@.exe in jedem Ordner ablegen, der verschlüsselte Daten enthält. Tatsächlich müssen Sie die angehängte Datei in diesem Spam speichern und ausführen, damit GootBot initiiert wird. Diese Datei wird auf dem Desktop abgelegt und ihr Zweck muss noch geklärt werden. Einige Benutzer beschließen, Cyberkriminellen zu geben, was sie wollen. Wir halten dies jedoch nicht für eine sehr gute Idee, da es keine Garantie dafür gibt, dass Cyberkriminelle Dateien wirklich für Sie entsperren. Es wurde außerdem festgestellt, dass sich Audiodateien im selben Ordner wie die Ransomware befinden müssen, damit die Ransomware wie geplant funktioniert. Leider beeilen sich viele Benutzer mit der Zahlung, weil sie den Satz im Lösegeldschein bemerken, dass der Preis des Entschlüsselers alle 3 Tage um 20 % steigt.
mse.exe ist auf Ihrem Computer abgelaufen. Nur durch eine vollständige Entfernung können Sie alle schädlichen Funktionen dieser Ransomware ein für alle Mal stoppen. Wir möchten Sie daran erinnern, dass es keine gute Idee ist, dafür zu bezahlen, aber Sie könnten verzweifelt sein und das Risiko eingehen. Wenn Sie den gesamten Computer überprüft haben und ihn immer noch nicht finden können, sollten Sie Ihren PC mit dem Anti-Malware-Tool, einem seriösen Anti-Malware-Scanner, scannen. Wenn Sie glauben, dass Sie bereit sind, GootBot manuell zu löschen, müssen Sie sicherstellen, dass alle mit dieser Bedrohung verbundenen Dateien erfolgreich entfernt werden. Sind andere Infektionen in Ihr Betriebssystem eingedrungen?
Ransomware löschen
Natürlich können Sie auch versuchen, den infizierten Computer mit dem Norton Bootable Recovery Tool oder alternativer Sicherheitssoftware zu scannen, um den gefährdeten Computer zu erkennen und automatisch zu reparieren. Wenn der Angriff beendet ist, wird diese Datei auf Ihrem Bildschirm angezeigt. Alle verschlüsselten Dateien erhalten einen zusätzlichen Anhang zu ihrem Dateinamen. Die Anleitung beinhaltet die Verwendung der kostenlosen Scanfunktion des Anti-Malware-Tools, um die ausführbare Datei dieser Ransomware zu finden, da sie überall auf Ihrem PC abgelegt werden kann. Unten finden Sie einen Link (test_ransomware.onion.link), der Ihnen weitere Informationen und Anweisungen zur Überweisung der Lösegeldgebühr geben soll; Wenn sie ungewöhnlich sind (ungerade Symbole enthalten, viele Groß- und Kleinbuchstaben enthalten oder der Name nur eine Ansammlung zufälliger Buchstaben ist), überprüfen und löschen Sie sie, nachdem Sie Ihren PC im abgesicherten Modus gestartet haben.
Download-Tool zum EntfernenEntfernen Sie GootBotEs ist sehr wahrscheinlich, dass Sie die Lösegeldgebühr in Bitcoins bezahlen müssen, wir können dies und den Betrag jedoch auch nicht bestätigen. Aber wie hoch dieser Betrag auch sein mag, wir ermutigen niemals jemanden, solche Kriminellen zu bezahlen oder Kontakt aufzunehmen. Bitte befolgen Sie diese Schritte sorgfältig, um optimale Ergebnisse zu erzielen. Um die Anzeige der Benutzeroberfläche zu unterbinden, muss außerdem der schädliche Registrierungswert aus der Registrierung gelöscht werden. Wenn Sie Ihrer virtuellen Welt angemessenen Schutz bieten möchten, empfehlen wir Ihnen, eine vertrauenswürdige Anwendung zum Entfernen von Malware zu verwenden, z. B. das Anti-Malware-Tool. Wir haben einen Leitfaden für Sie beigefügt, damit Sie an den richtigen Stellen nach dieser Infektion suchen können. Dieses Antimalware-Tool schützt Ihr System auch vor ähnlichen zukünftigen Bedrohungen.
Manuelle GootBot Entfernung
Nachfolgend finden Sie Anweisungen zum GootBot von Windows und Mac-Systemen zu löschen. Wenn Sie die Schritte korrekt ausführen, werden Sie in der Lage, die unerwünschte Anwendung von Systemsteuerung deinstallieren, löschen Sie die unnötige Browser-Erweiterung und zu beseitigen, Dateien und Ordner, die im Zusammenhang mit GootBot komplett.Deinstallieren Sie GootBot von Windows
Windows 10
- Klicken Sie auf Start und wählen Sie Einstellungen
- Wählen Sie System und gehen Sie zur Registerkarte "Apps und Funktionen"
- Suchen Sie das unerwünschte Programm und klicken Sie darauf
- Klicken Sie auf deinstallieren und bestätigen Sie Ihre Aktion
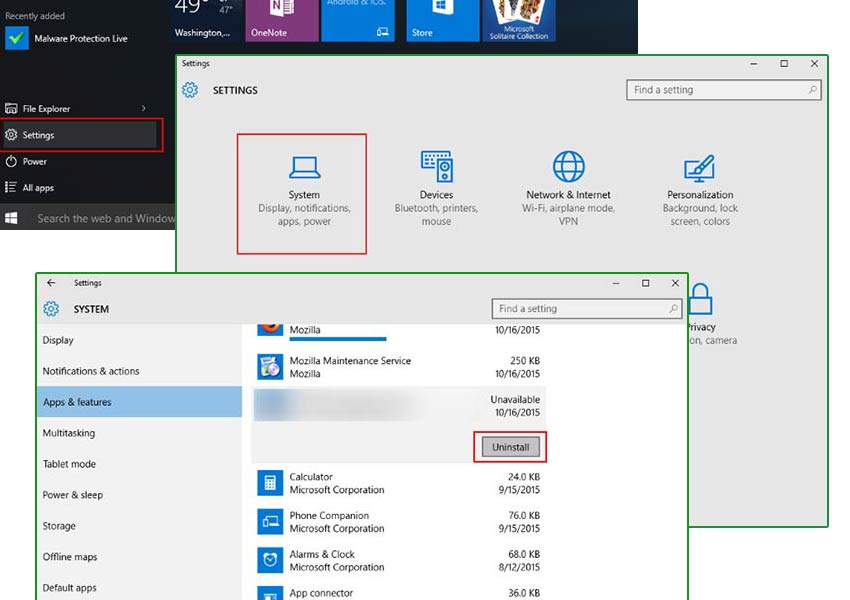
Windows 8/Windows 8.1
- Taste Win + C öffnen Charms-Leiste und wählen Einstellungen
- Wählen Sie Systemsteuerung und gehen Sie zum Deinstallieren eines Programms
- Wählen Sie die unerwünschte Anwendung, und klicken Sie auf deinstallieren
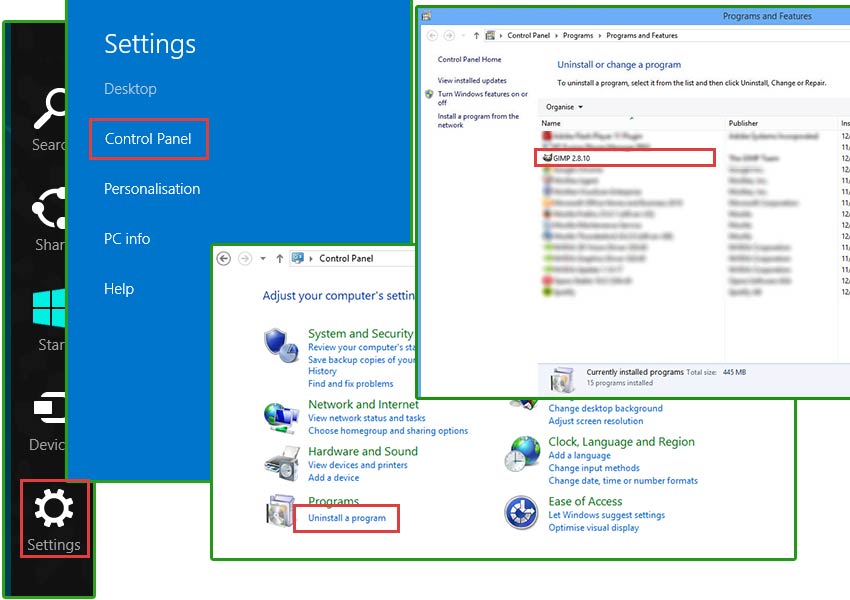
Windows 7/Windows Vista
- Klicken Sie auf Start und öffnen Sie die Systemsteuerung
- Wählen Sie deinstallieren eines Programms
- Wählen Sie die Software und klicken Sie auf deinstallieren
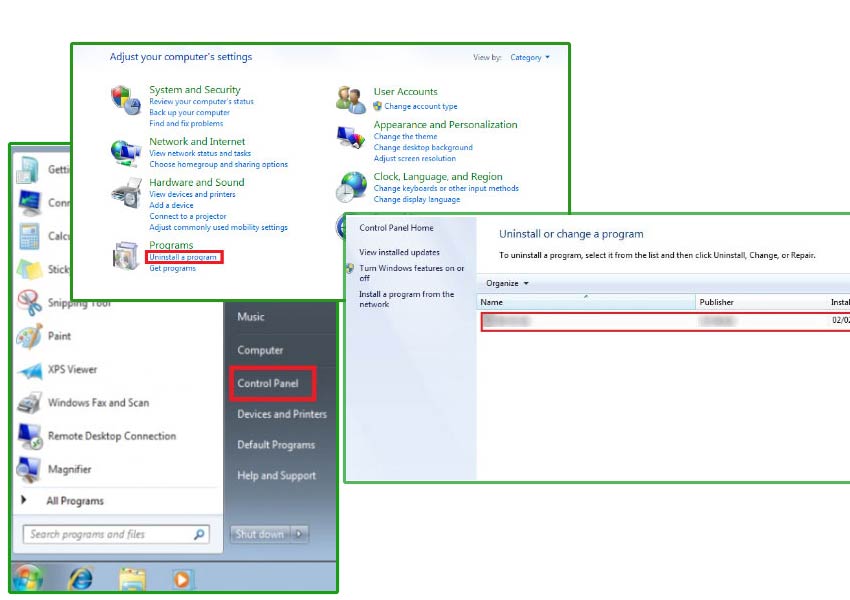
Windows XP
- Öffnen Sie Startmenü und wählen Sie Control Panel
- Wählen Sie hinzufügen oder Entfernen von Programmen
- Wählen Sie das unerwünschte Programm und klicken Sie auf entfernen
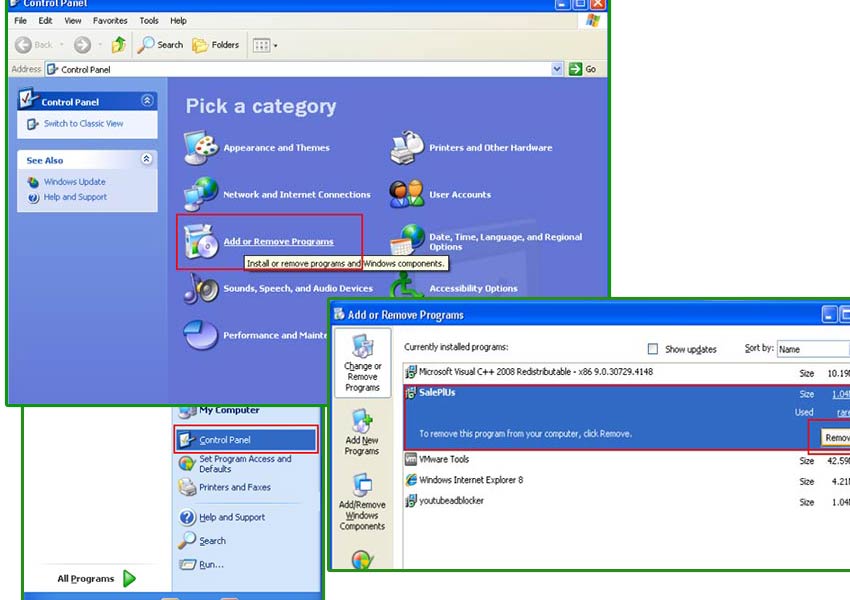
GootBot Erweiterung von Ihrem Browser beseitigen
GootBot können Erweiterungen oder Add-ons an Ihrem Browser hinzufügen. Es können sie Ihren Browser mit Werbung überflutet und umleiten Sie auf fremden Websites. Um die GootBot vollständig zu entfernen, müssen Sie diese Erweiterungen auf allen Ihren Web-Browser deinstallieren.Google Chrome
- Öffnen Sie Ihren Browser und drücke Alt + F
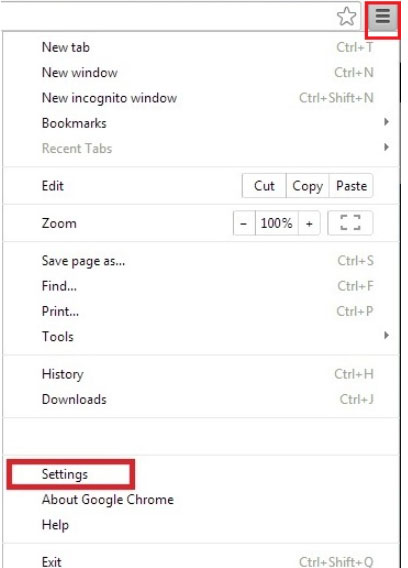
- Klicken Sie auf Einstellungen und gehen Sie auf Erweiterungen
- Suchen Sie die GootBot im Zusammenhang mit Erweiterung
- Klicken Sie auf das Papierkorbsymbol neben dem
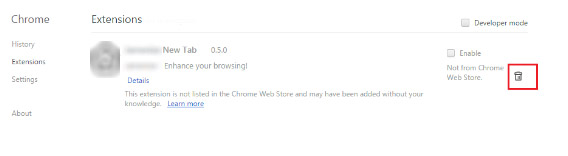
- Klicken Sie auf entfernen
Mozilla Firefox
- Starten Sie Mozilla Firefox und klicken Sie auf das Menü
- Wählen Sie Add-ons und Erweiterungen durch Anklicken
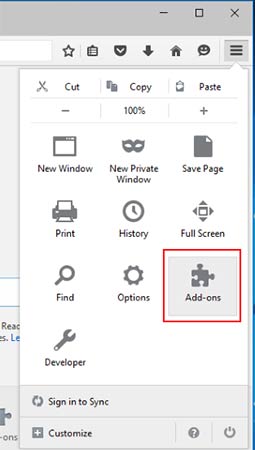
- Wählen Sie GootBot im Zusammenhang mit Erweiterung
- Klicken Sie auf deaktivieren oder entfernen
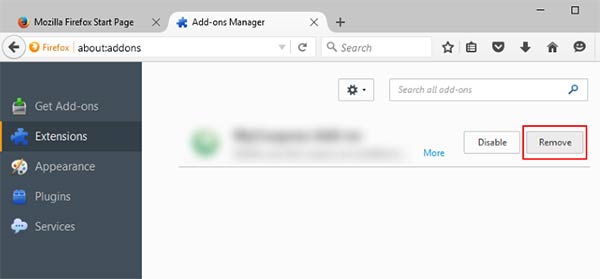
Internet Explorer
- Öffnen Sie Internet Explorer und Presse Alt + T
- Wählen Sie Add-ons verwalten
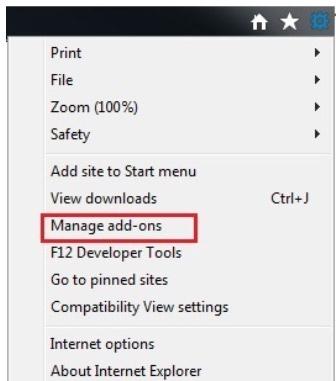
- Gehen Sie auf Symbolleisten und Erweiterungen
- Deaktivieren Sie die unerwünschte Erweiterung
- Klicken Sie auf weitere Informationen
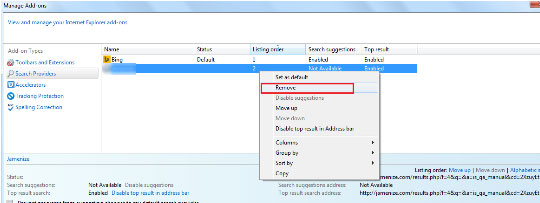
- Klicken Sie auf entfernen
Ihre Browsereinstellungen wiederherstellen
Nach Beendigung der unerwünschten Anwendungdes, wäre es eine gute Idee, Ihren Browser zurücksetzen.Google Chrome
- Öffnen Sie Ihren Browser und klicken Sie auf das Menü
- Wählen Sie Einstellungen und klicken Sie auf erweiterte Einstellungen anzeigen
- Die Taste Reset Einstellungen und klicken Sie auf Zurücksetzen
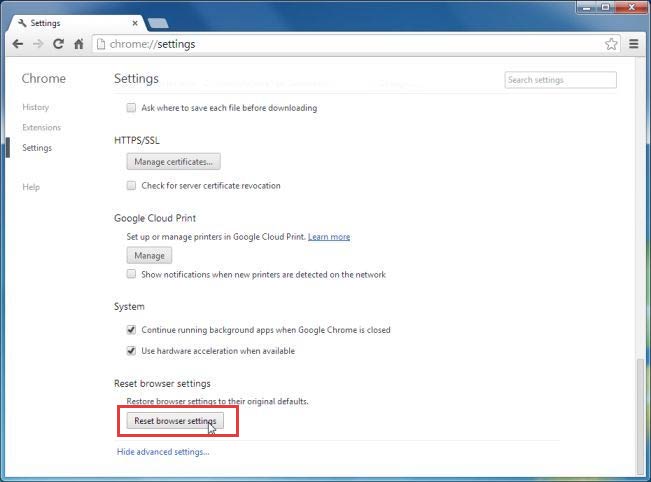
Mozilla Firefox
- Öffnen Sie Mozilla und Presse Alt + H
- Wählen Sie Informationen zur Problembehandlung
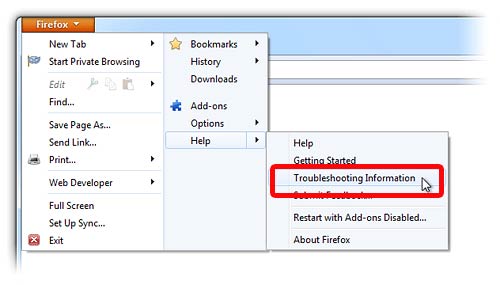
- Klicken Sie auf Reset Firefox und bestätigen Sie Ihre Aktion
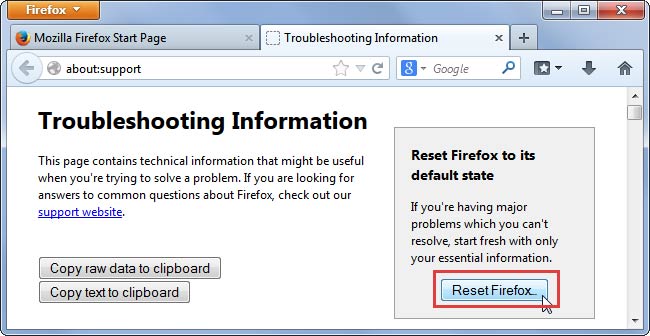
Internet Explorer
- Öffnen Sie IE und betätigen Sie Alt + T
- Klicken Sie auf Internetoptionen
- Gehen Sie auf die Registerkarte "erweitert" und klicken Sie auf Zurücksetzen
- Aktivieren Sie persönliche Einstellungen löschen, und klicken Sie auf Zurücksetzen