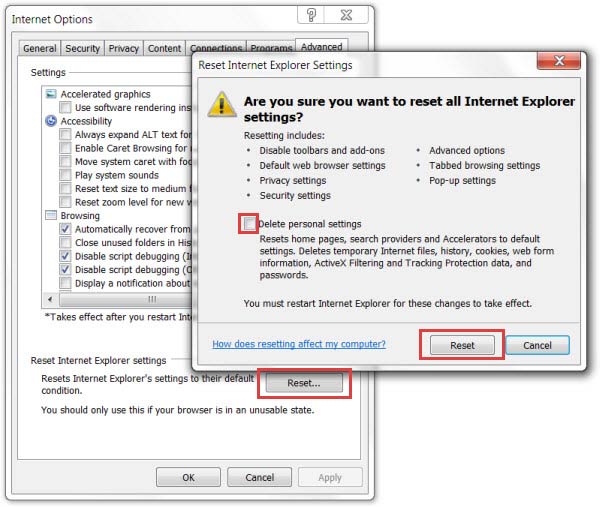AnalyzerTemplate vom Betriebssystem
Die AnalyzerTemplate-Weiterleitung ist ein ernstes Problem, das mit Browserumleitungen zusammenhängt. Das Plugin lockt potenzielle Benutzer mit kostenlosen Diensten und häufig installieren sie die Symbolleiste, ohne ihnen die nötige Aufmerksamkeit zu schenken. Dort ändert das Programm Ihre Startseite und Ihren Standardsuchanbieter in AnalyzerTemplate . Um die Infiltration durch AnalyzerTemplate zu verhindern, ist es sehr wichtig, kostenlose Programme sorgfältig zu installieren und zu prüfen, ob sie mit „optionalen Downloads“ gefüllt sind oder nicht. Zumindest nicht, wenn die Gefahr besteht, dass Ihr Computer dadurch beschädigt wird. Wir empfehlen dringend, solche Änderungen der DNS-Einstellungen nicht zu ignorieren, da diese Suchseite möglicherweise bezahlte Suchergebnisse voller gesponserter Links liefert und Sie zum Besuch unsicherer Websites zwingt.

Erstens kommt AnalyzerTemplate offensichtlich nicht von alleine. Es ist hilfreich, wenn diese Website die Startseite, die Seite „Neuer Tab“ und die Standardsuchmaschine übernimmt. Fast alle gängigen Browser können solchen Schwachstellen ausgesetzt sein. Das bedeutet natürlich, dass sich zusammen mit der Erweiterung und dem Hijacker auch Malware von Drittanbietern einschleichen könnte, und das bereitet uns große Sorgen. Darüber hinaus könnten Sie versucht sein, kostenlose Spiele zu spielen, Videos anzusehen und andere interessante Websites zu besuchen. Sie werden in den Suchergebnissen platziert, die Sie erhalten, wenn Sie ein Wort in das Suchfeld eingeben.
Download-Tool zum EntfernenEntfernen Sie AnalyzerTemplateWie übernimmt der Browser-Hijacker AnalyzerTemplate Ihren Browser und das Gesamtsystem Ihres Computers?
Typischerweise kapert AnalyzerTemplate jeden Webbrowser und wird anstelle der Startseite/Standardsuchmaschine/Neues Tab-Fenster angezeigt, sobald es in das System gelangt. Detaillierte Anweisungen finden Sie weiter unten. Typischerweise kann dieser Virus leicht als „Komponente“ von Download-Managern, PDF-Erstellern, Video-Streaming-Software und ähnlichen Programmen eindringen und sich dann direkt auf die Modifikation jedes Webbrowsers auswirken. Dies ist keine ehrliche Werbemethode und da sie die Sicherheit Ihres Computers beeinträchtigen kann, wird empfohlen, AnalyzerTemplate zu entfernen, sobald Sie sie entdecken. Auf diese Weise kann der Benutzer dazu verleitet werden, die Website zu besuchen. Dieser automatische Malware-Entferner löscht alle vorhandenen Bedrohungen und PUPs in kürzester Zeit.
Um den Grund für Weiterleitungen zu beseitigen, empfehlen wir die Verwendung spezieller Tools zum Entfernen von Browser-Hijackern, wie z. B. dem Anti-Malware-Tool. Wir raten davon ab, dieses Add-on zu erwerben, auch wenn Sie ständig auf der Suche nach neuen Rezepten sind. Falls Sie immer noch Schwierigkeiten haben, zu verstehen, wie es passiert ist, lassen Sie uns alles im Detail erklären. Wenn der verdächtige Entführer die einzige Bedrohung ist, auf die Sie sich konzentrieren müssen, befolgen Sie die nachstehenden Anweisungen. Es handelt sich um eine einfache Technik, die Sie jedes Mal üben sollten, wenn Sie neue Software herunterladen und auf Ihrem PC einrichten. Wenn Sie Malware nicht manuell entfernen können, setzen Sie sofort automatisierte Anti-Malware-Software ein. und ähnliche Hijacker, sobald sie auf Ihrem Computer auftauchen. Das ist natürlich möglicherweise nicht der Fall und Sie möchten einfach unserem Leitfaden folgen, der unten praktischerweise auf Sie wartet.
AnalyzerTemplate durch Zurücksetzen der Browser
Download-Tool zum EntfernenEntfernen Sie AnalyzerTemplateExperten empfehlen, AnalyzerTemplate automatisch zu löschen, wenn Sie zum ersten Mal auf Malware stoßen und diese löschen möchten, da Ihnen der Entfernungsprozess definitiv nicht leicht fallen wird. Bevor Sie dies jedoch tun, sollten Sie die Verknüpfungen der Browser überprüfen und deren Zielzeilen korrigieren, wenn Sie bemerken, dass dieser Browser-Hijacker Änderungen daran vorgenommen hat. Verwenden Sie lieber anerkannte Tools zum Entfernen von Malware wie Anti-Malware Tool, Anti-Malware Tool oder StopZilla. Allerdings kann dieser Hijacker diese Ergebnisse manipulieren, indem er über die Ergebnisse Werbung von Drittanbietern und gesponserte Links bewirbt. Wenn Sie die unten gezeigten Schritte befolgen, ersetzen Sie diesen unerwünschten Suchanbieter durch den gewünschten. Sie sollten die Software im erweiterten/benutzerdefinierten Modus installieren und sicherstellen, dass keine unnötigen Apps Zugriff auf Ihr Gerät erhalten.
Wenn Sie den Browser-Hijacker loswerden, schützen Sie Ihren Computer vor anderen Bedrohungen, indem Sie ein lizenziertes Antispyware-Tool erwerben. Verwenden Sie die unten bereitgestellte Anleitung und entfernen Sie die Malware manuell oder laden Sie einfach eine Anti-Malware herunter und führen Sie einen vollständigen Systemscan durch, um das Problem automatisch zu beheben. Wenn Sie dies noch nie zuvor getan haben, verwenden Sie bitte unsere nachstehende Anleitung. Um dies zu tun, beachten Sie bitte die unten aufgeführten Anweisungen. Entscheiden Sie sich außerdem immer für die benutzerdefinierten ( erweiterten ) Installationseinstellungen und passen Sie das Installationsprogramm der Freeware so an, dass keine verdächtige App mehr auf Ihrem Computer installiert werden muss. Setzen Sie es zurück.
Manuelle AnalyzerTemplate Entfernung
Nachfolgend finden Sie Anweisungen zum AnalyzerTemplate von Windows und Mac-Systemen zu löschen. Wenn Sie die Schritte korrekt ausführen, werden Sie in der Lage, die unerwünschte Anwendung von Systemsteuerung deinstallieren, löschen Sie die unnötige Browser-Erweiterung und zu beseitigen, Dateien und Ordner, die im Zusammenhang mit AnalyzerTemplate komplett.Deinstallieren Sie AnalyzerTemplate von Windows
Windows 10
- Klicken Sie auf Start und wählen Sie Einstellungen
- Wählen Sie System und gehen Sie zur Registerkarte "Apps und Funktionen"
- Suchen Sie das unerwünschte Programm und klicken Sie darauf
- Klicken Sie auf deinstallieren und bestätigen Sie Ihre Aktion
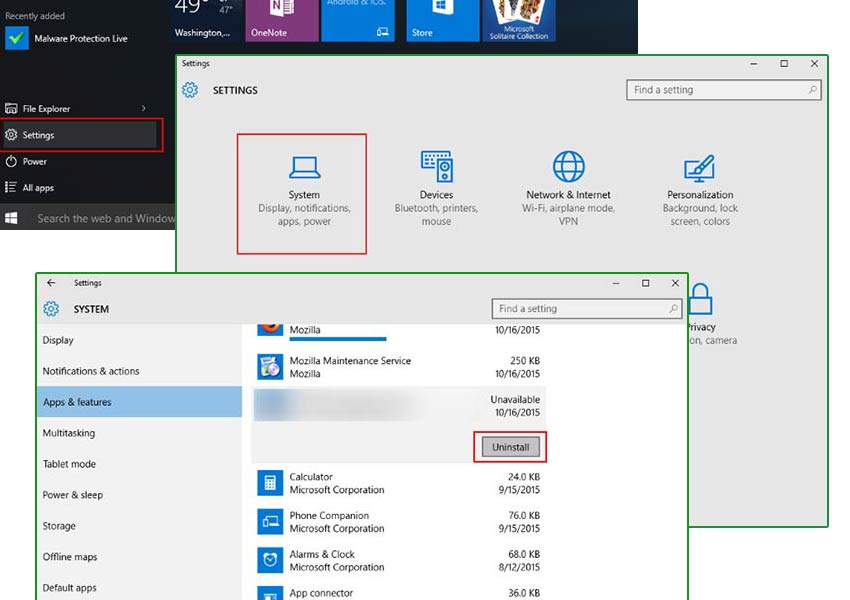
Windows 8/Windows 8.1
- Taste Win + C öffnen Charms-Leiste und wählen Einstellungen
- Wählen Sie Systemsteuerung und gehen Sie zum Deinstallieren eines Programms
- Wählen Sie die unerwünschte Anwendung, und klicken Sie auf deinstallieren
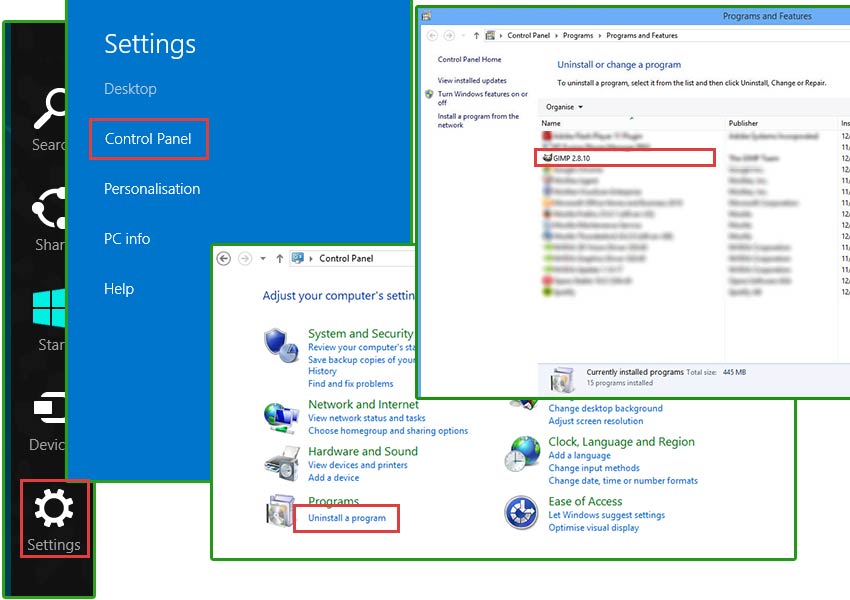
Windows 7/Windows Vista
- Klicken Sie auf Start und öffnen Sie die Systemsteuerung
- Wählen Sie deinstallieren eines Programms
- Wählen Sie die Software und klicken Sie auf deinstallieren
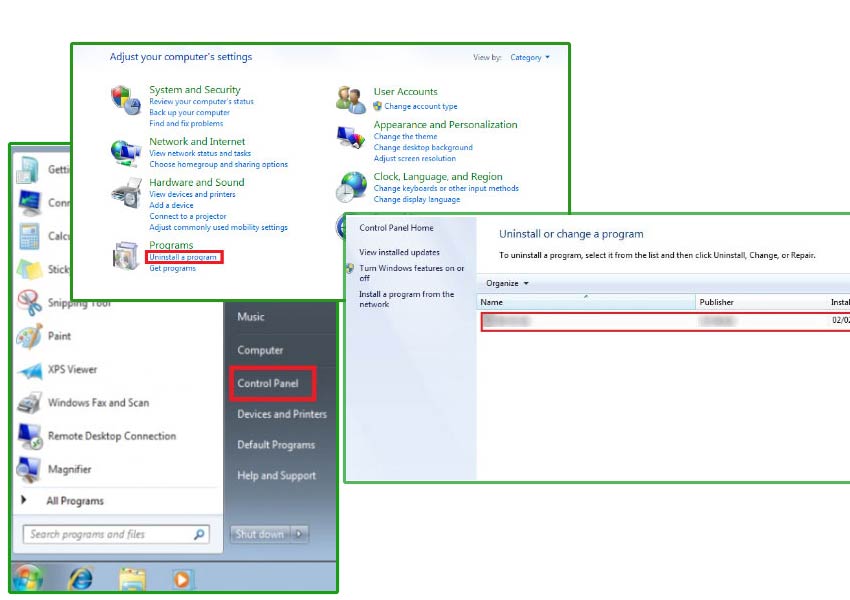
Windows XP
- Öffnen Sie Startmenü und wählen Sie Control Panel
- Wählen Sie hinzufügen oder Entfernen von Programmen
- Wählen Sie das unerwünschte Programm und klicken Sie auf entfernen
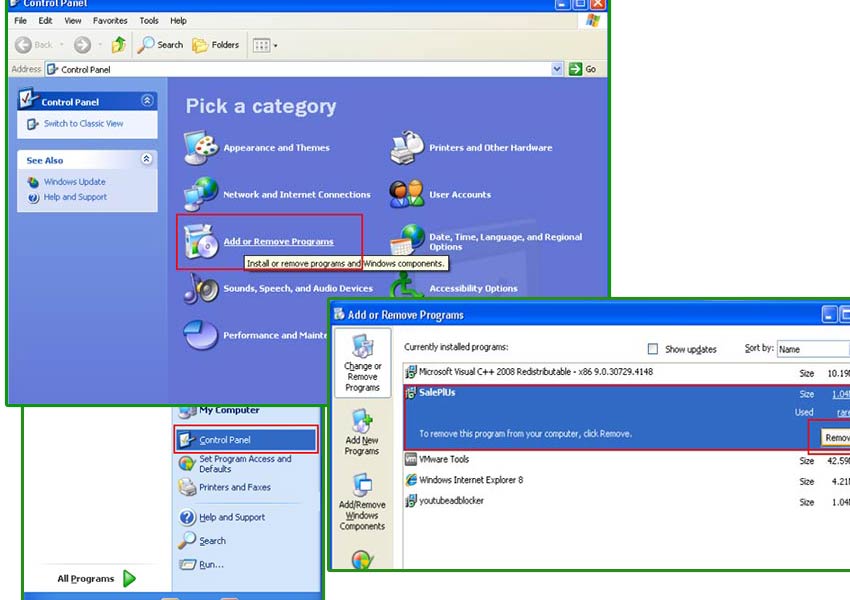
AnalyzerTemplate Erweiterung von Ihrem Browser beseitigen
AnalyzerTemplate können Erweiterungen oder Add-ons an Ihrem Browser hinzufügen. Es können sie Ihren Browser mit Werbung überflutet und umleiten Sie auf fremden Websites. Um die AnalyzerTemplate vollständig zu entfernen, müssen Sie diese Erweiterungen auf allen Ihren Web-Browser deinstallieren.Google Chrome
- Öffnen Sie Ihren Browser und drücke Alt + F
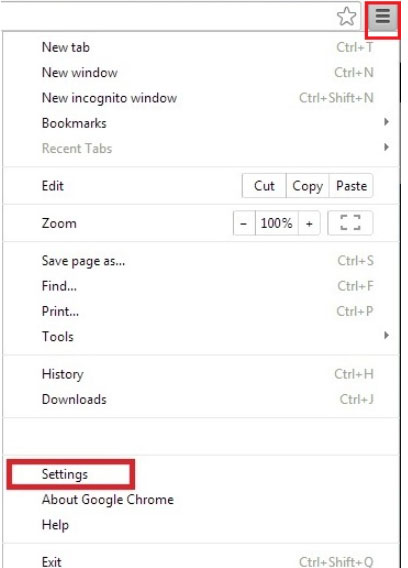
- Klicken Sie auf Einstellungen und gehen Sie auf Erweiterungen
- Suchen Sie die AnalyzerTemplate im Zusammenhang mit Erweiterung
- Klicken Sie auf das Papierkorbsymbol neben dem
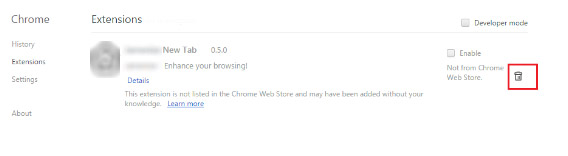
- Klicken Sie auf entfernen
Mozilla Firefox
- Starten Sie Mozilla Firefox und klicken Sie auf das Menü
- Wählen Sie Add-ons und Erweiterungen durch Anklicken
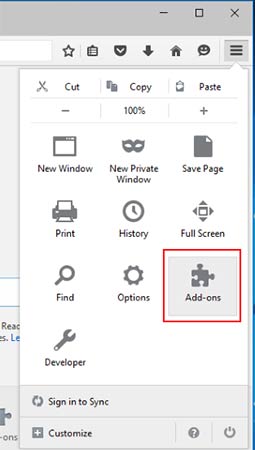
- Wählen Sie AnalyzerTemplate im Zusammenhang mit Erweiterung
- Klicken Sie auf deaktivieren oder entfernen
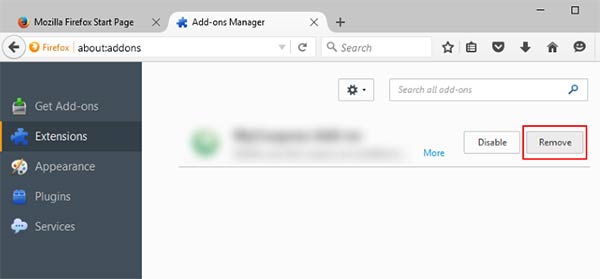
Internet Explorer
- Öffnen Sie Internet Explorer und Presse Alt + T
- Wählen Sie Add-ons verwalten
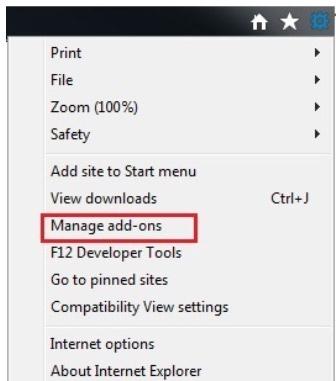
- Gehen Sie auf Symbolleisten und Erweiterungen
- Deaktivieren Sie die unerwünschte Erweiterung
- Klicken Sie auf weitere Informationen
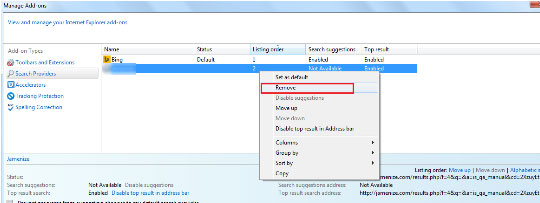
- Klicken Sie auf entfernen
Ihre Browsereinstellungen wiederherstellen
Nach Beendigung der unerwünschten Anwendungdes, wäre es eine gute Idee, Ihren Browser zurücksetzen.Google Chrome
- Öffnen Sie Ihren Browser und klicken Sie auf das Menü
- Wählen Sie Einstellungen und klicken Sie auf erweiterte Einstellungen anzeigen
- Die Taste Reset Einstellungen und klicken Sie auf Zurücksetzen
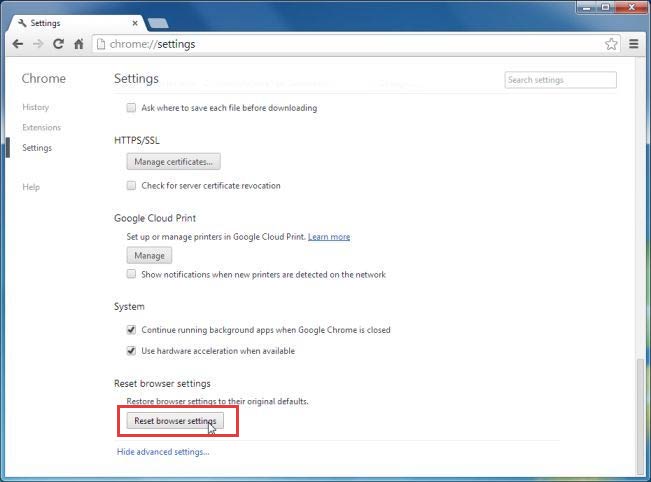
Mozilla Firefox
- Öffnen Sie Mozilla und Presse Alt + H
- Wählen Sie Informationen zur Problembehandlung
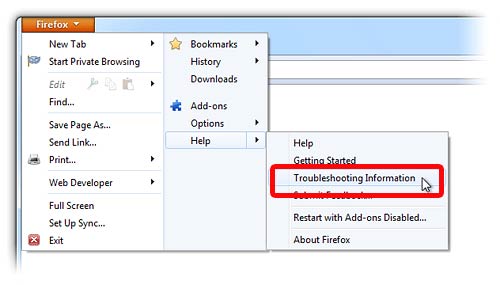
- Klicken Sie auf Reset Firefox und bestätigen Sie Ihre Aktion
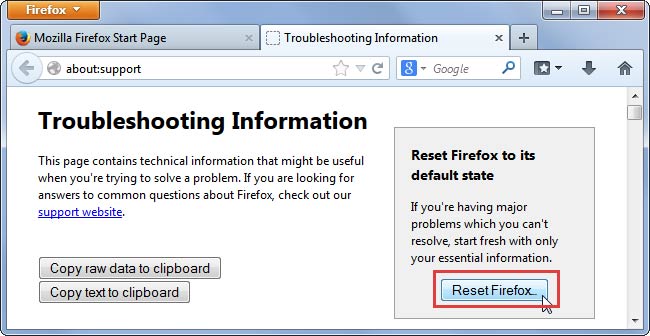
Internet Explorer
- Öffnen Sie IE und betätigen Sie Alt + T
- Klicken Sie auf Internetoptionen
- Gehen Sie auf die Registerkarte "erweitert" und klicken Sie auf Zurücksetzen
- Aktivieren Sie persönliche Einstellungen löschen, und klicken Sie auf Zurücksetzen