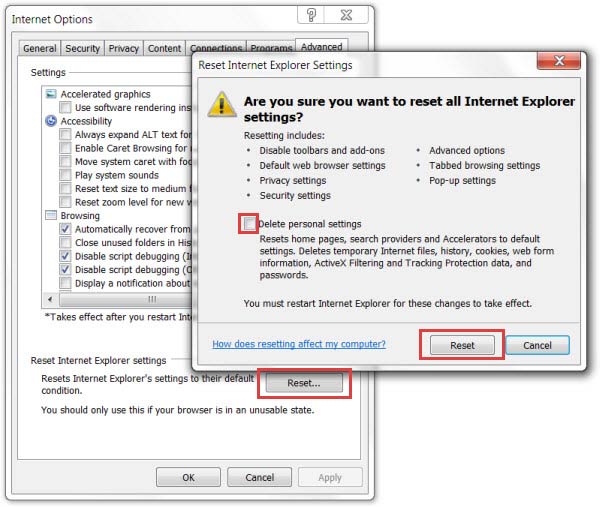Der Zweck der Ook.gg-Anwendung
Dieses werbefinanzierte Programm wird als nützliche Symbolleiste beworben, die Funktionen bietet wie: Tatsächlich handelt es sich bei dieser Warnung um einen einfachen Hinweis auf einer Website, auf der AV Security Suite beginnt, den Browser des Benutzers umzuleiten, wenn sein PC erfolgreich infiltriert wurde. Wenn Sie sich beim Spielen dieser Art von Spielen eher entspannen, kann es sein, dass Sie dieses Browser-Tool sofort einstellen, ohne zu wissen, was Sie tatsächlich installiert haben. Es nutzt irreführende Taktiken, um Benutzer zum Kauf des Tools zu bewegen. Ook.gg ist auch einer der hinterhältigen Hijacker, die sich dafür entscheiden, Änderungen an den Browsern der Benutzer vorzunehmen. Alle diese Browser-Hijacker versuchen, Menschen davon zu überzeugen, dass sie zuverlässig sind, indem sie das Farbschema der Google-Suche nachahmen. Wenn es ohne Ihre Erlaubnis installiert wurde, sollte Ihnen klar sein, warum wir empfehlen, es zu entfernen.
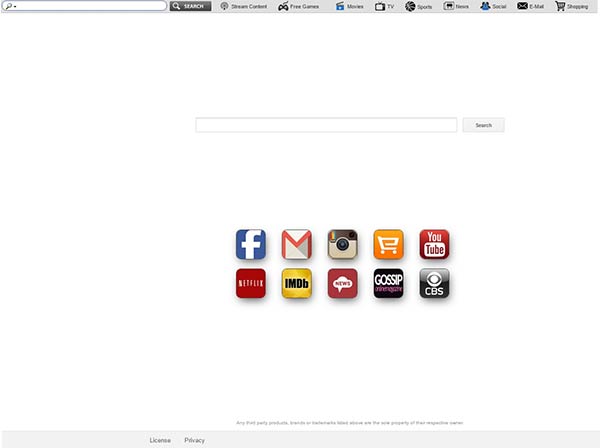 Download-Tool zum EntfernenEntfernen Sie Ook.gg
Download-Tool zum EntfernenEntfernen Sie Ook.gg
Ook.gg wird von Visicom Media veröffentlicht und ist mit Internet Explorer und Mozilla Firefox kompatibel. Ook.gg überwindet Sicherheitslücken und Lücken, die auftreten, wenn das Opfer vergisst, seine Sicherheitssoftware zu aktualisieren. Sie können Benutzer von Internet Explorer oder Mozilla Firefox oder eines anderen Webbrowsers oder einer Reihe verfügbarer Browser sein und dennoch mit solchen unbefugten Änderungen der Browsereinstellungen konfrontiert werden. Die Website dient Informationszwecken und ermöglicht Ihnen möglicherweise das Herunterladen von Software oder Werbematerial. Darüber hinaus belastet der Virus Ihr System zusätzlich, indem er Ihre Suchergebnisse ständig ändert und Sie auf andere Websites weiterleitet, was dessen Leistung erheblich beeinträchtigen kann. Dahinter könnten auch potenziell unerwünschte Programme stecken. Befolgen Sie dazu die folgende Anleitung:
Wie verbreitet sich der Browser-Hijacker Ook.gg?
Der Ook.gg-Virus verändert Ihre Suchergebnisse, indem er sie mit beworbenen Links vermischt, und leitet Sie häufig auf unbekannte Websites weiter. Es nimmt sie in Ihre Suchergebnisse auf, auch wenn sie nicht Ihrer Suchanfrage entsprechen. Darin heißt es: Es kann kompliziert sein, deshalb haben wir eine Schritt-für-Schritt-Anleitung entwickelt. Wenn die Einstellungen Ihres Webbrowsers bereits geändert wurden, empfehlen wir, NICHT zu surfen, bis die Änderungen behoben sind. Sehen Sie sich eine Liste der Vereinbarungen zur Installation zusätzlicher Add-ons, Plugins, Erweiterungen und ähnlicher Komponentenware, Browser-Hijacker, Plug-ins oder Add-ons an. Selbstverständlich sind Sie nach dem Löschen von Ook.gg immer noch unsicheren Inhalten ausgesetzt, wenn Sie nicht einen zuverlässigen Malware-Scanner betreiben und alle potenziellen Bedrohungsquellen auf Ihrem System beseitigen. Dennoch handelt es sich um eine weitere hinterhältige Browsererweiterung.
Wenn Sie keine zuverlässigen Suchergebnisse erhalten möchten, sollten Sie über Google, Yahoo, Bing oder andere zuverlässige Suchmaschinen nachdenken. Beim Herunterladen von Programmen sollten Sie besonders darauf achten, dass die von Ihnen ausgewählte Anwendung nicht häufiger als erwartet installiert wird. Sie können Ook.gg auch selbst entfernen; Da es normalerweise alle anderen Suchanbieter blockiert und es Benutzern schwerfällt, andere Websites als Startseite festzulegen, haben wir eine Anleitung zum Entfernen von Ook.gg-Viren bereitgestellt. Fast jedes kostenlose Programm kann optionale Downloads enthalten, die automatisch installiert werden, wenn der Computerbenutzer sie nicht deaktiviert. Die Informationen über die Installation der Schadprogramme sind in den „Benutzerdefiniert“ oder „Erweitert“-Einstellungen der ursprünglich heruntergeladenen Software verborgen.
Download-Tool zum EntfernenEntfernen Sie Ook.ggLöschen Sie Ook.gg übrig gebliebene Dateien
Diese fragwürdige Suchseite scheint auf den ersten Blick sehr einfach zu sein. Sie müssen lediglich die Liste der Chrome-Add-ons finden und die Erweiterung Ook.gg von dort entfernen und dann das gesamte Computersystem überprüfen, um die Überreste dieser App oder anderer PUPs zu erkennen. Auf jeden Fall wird davon abgeraten, solche Anwendungen auf Ihrem Computer zu belassen. Wenn Sie Fragen zu diesem Thema haben, können Sie diese gerne im Kommentarbereich unten stellen. Wir werden unser Bestes tun, um Ihnen die benötigte Hilfe zu bieten. Alles in allem stellt Ook.gg eine erhebliche Bedrohung für die Sicherheit Ihres Computers dar. Um auf der sicheren Seite zu sein, empfehlen wir Ihnen daher, Ook.gg zu verwenden und durch eine legitime Suchmaschine zu ersetzen. Benutzen Sie einfach die folgenden, die entwickelt wurden, um den Entfernungsprozess zu unterstützen, ihn aber nicht zu behindern.
Diese Informationen sind erforderlich, um maßgeschneiderte kommerzielle Werbung zu erstellen. Wählen Sie eine benutzerdefinierte Installation anstelle einer Basisinstallation, um alle optionalen Downloads anzuzeigen und einige Änderungen vornehmen zu können. Unseren Leitfaden finden Sie unterhalb dieses Artikels. Zur Beseitigung empfehlen wir die Verwendung des Anti-Malware-Tools, da diese Echtzeit-Anti-Malware Ook.gg in kürzester Zeit entfernen und Sie vor Trojanern, betrügerischen Sicherheitsprogrammen, Browser-Hijackern und vielen anderen Bedrohungen schützen kann. Wenn Sie nicht möchten, dass dies jemals wieder passiert, surfen Sie im Internet und laden Sie Programme nur von zuverlässigen Webseiten herunter.
Manuelle Ook.gg Entfernung
Nachfolgend finden Sie Anweisungen zum Ook.gg von Windows und Mac-Systemen zu löschen. Wenn Sie die Schritte korrekt ausführen, werden Sie in der Lage, die unerwünschte Anwendung von Systemsteuerung deinstallieren, löschen Sie die unnötige Browser-Erweiterung und zu beseitigen, Dateien und Ordner, die im Zusammenhang mit Ook.gg komplett.Deinstallieren Sie Ook.gg von Windows
Windows 10
- Klicken Sie auf Start und wählen Sie Einstellungen
- Wählen Sie System und gehen Sie zur Registerkarte "Apps und Funktionen"
- Suchen Sie das unerwünschte Programm und klicken Sie darauf
- Klicken Sie auf deinstallieren und bestätigen Sie Ihre Aktion
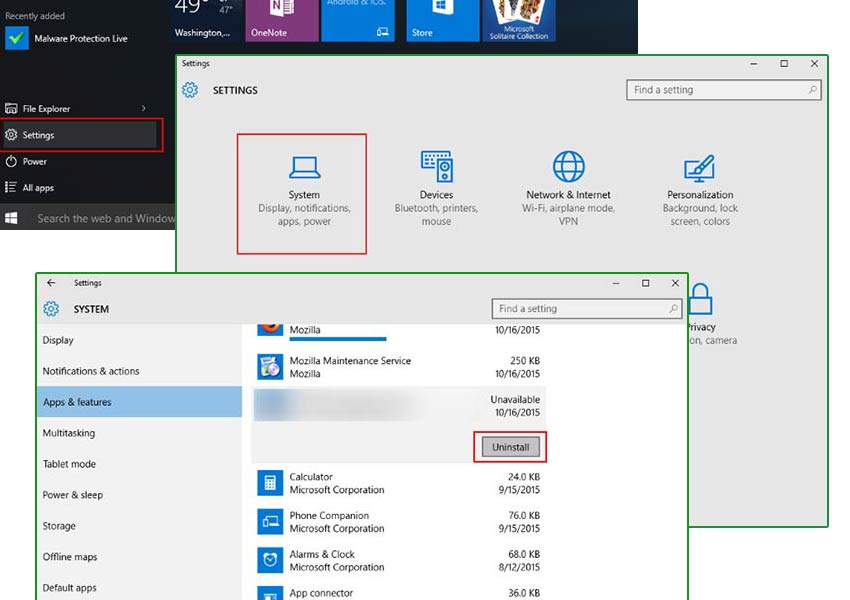
Windows 8/Windows 8.1
- Taste Win + C öffnen Charms-Leiste und wählen Einstellungen
- Wählen Sie Systemsteuerung und gehen Sie zum Deinstallieren eines Programms
- Wählen Sie die unerwünschte Anwendung, und klicken Sie auf deinstallieren
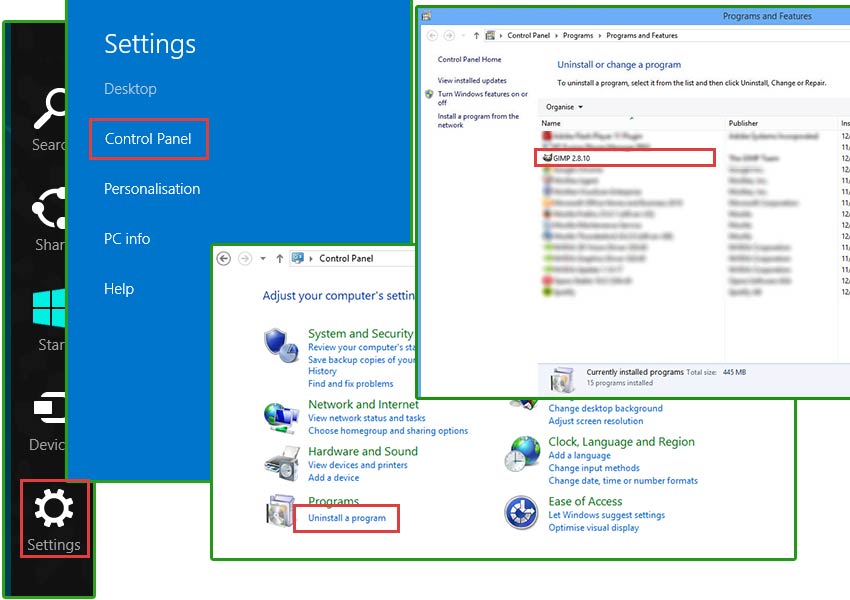
Windows 7/Windows Vista
- Klicken Sie auf Start und öffnen Sie die Systemsteuerung
- Wählen Sie deinstallieren eines Programms
- Wählen Sie die Software und klicken Sie auf deinstallieren
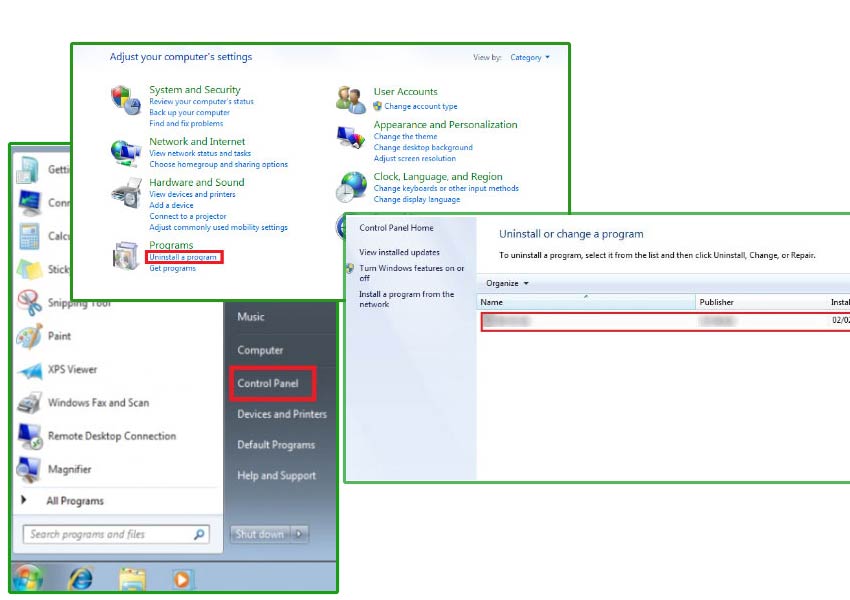
Windows XP
- Öffnen Sie Startmenü und wählen Sie Control Panel
- Wählen Sie hinzufügen oder Entfernen von Programmen
- Wählen Sie das unerwünschte Programm und klicken Sie auf entfernen
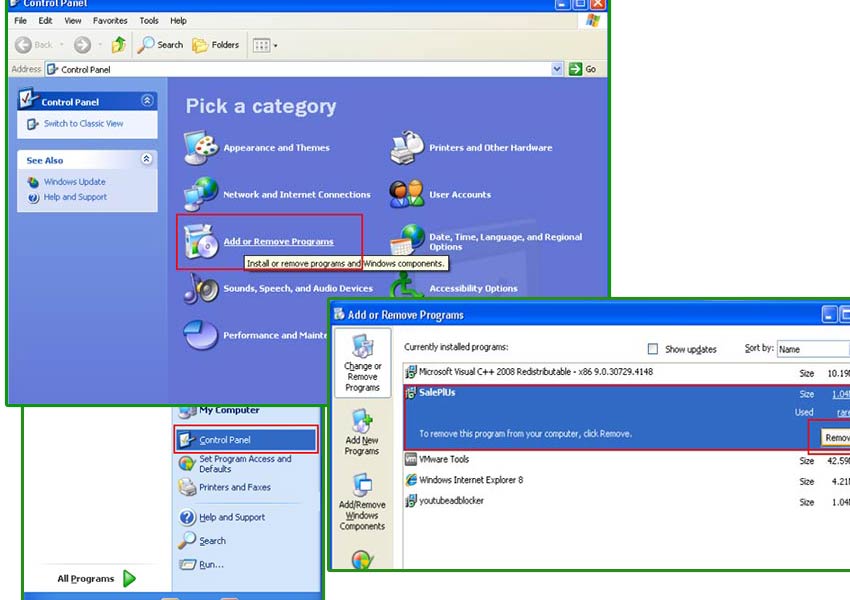
Ook.gg Erweiterung von Ihrem Browser beseitigen
Ook.gg können Erweiterungen oder Add-ons an Ihrem Browser hinzufügen. Es können sie Ihren Browser mit Werbung überflutet und umleiten Sie auf fremden Websites. Um die Ook.gg vollständig zu entfernen, müssen Sie diese Erweiterungen auf allen Ihren Web-Browser deinstallieren.Google Chrome
- Öffnen Sie Ihren Browser und drücke Alt + F
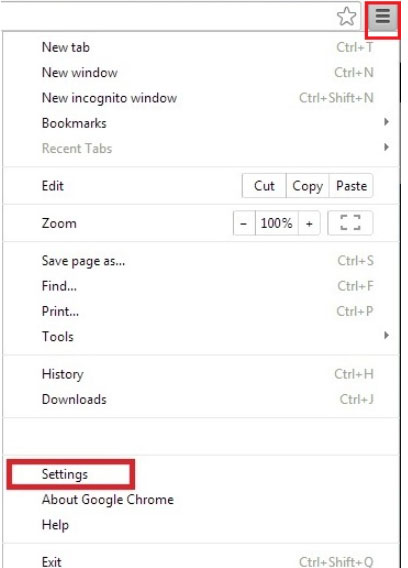
- Klicken Sie auf Einstellungen und gehen Sie auf Erweiterungen
- Suchen Sie die Ook.gg im Zusammenhang mit Erweiterung
- Klicken Sie auf das Papierkorbsymbol neben dem
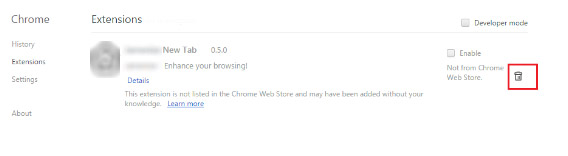
- Klicken Sie auf entfernen
Mozilla Firefox
- Starten Sie Mozilla Firefox und klicken Sie auf das Menü
- Wählen Sie Add-ons und Erweiterungen durch Anklicken
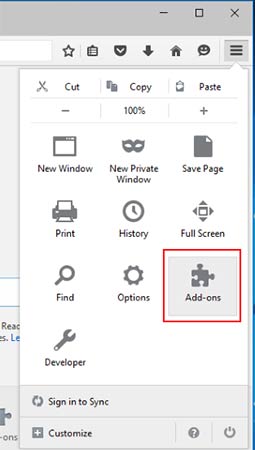
- Wählen Sie Ook.gg im Zusammenhang mit Erweiterung
- Klicken Sie auf deaktivieren oder entfernen
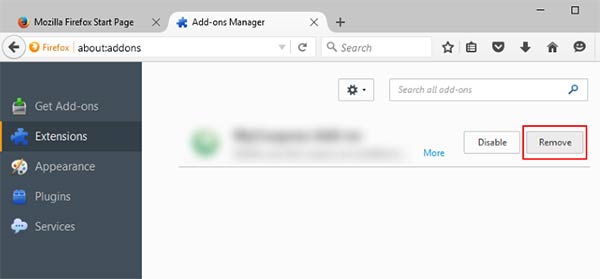
Internet Explorer
- Öffnen Sie Internet Explorer und Presse Alt + T
- Wählen Sie Add-ons verwalten
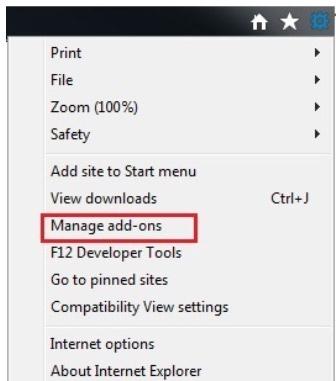
- Gehen Sie auf Symbolleisten und Erweiterungen
- Deaktivieren Sie die unerwünschte Erweiterung
- Klicken Sie auf weitere Informationen
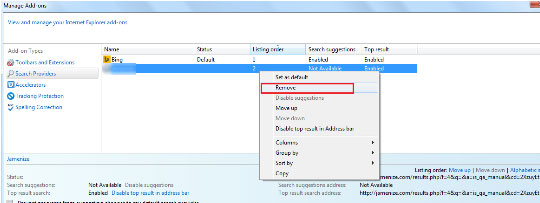
- Klicken Sie auf entfernen
Ihre Browsereinstellungen wiederherstellen
Nach Beendigung der unerwünschten Anwendungdes, wäre es eine gute Idee, Ihren Browser zurücksetzen.Google Chrome
- Öffnen Sie Ihren Browser und klicken Sie auf das Menü
- Wählen Sie Einstellungen und klicken Sie auf erweiterte Einstellungen anzeigen
- Die Taste Reset Einstellungen und klicken Sie auf Zurücksetzen
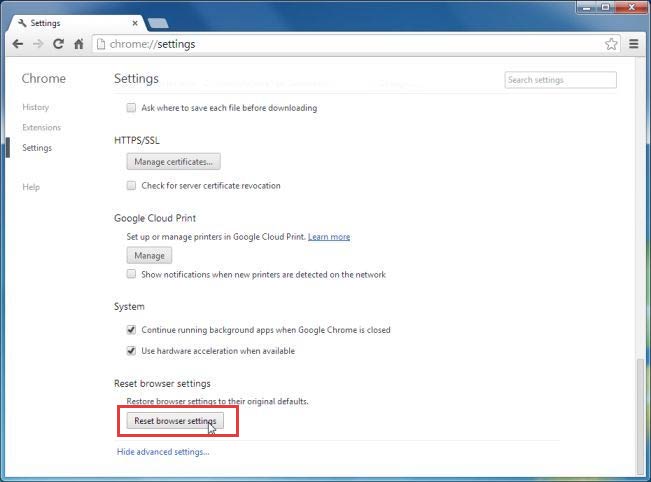
Mozilla Firefox
- Öffnen Sie Mozilla und Presse Alt + H
- Wählen Sie Informationen zur Problembehandlung
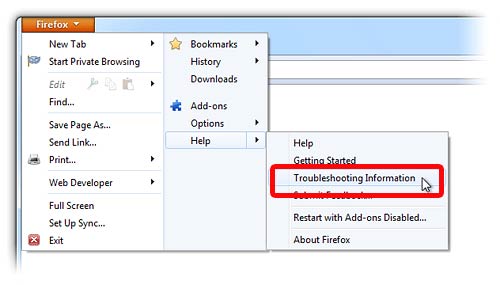
- Klicken Sie auf Reset Firefox und bestätigen Sie Ihre Aktion
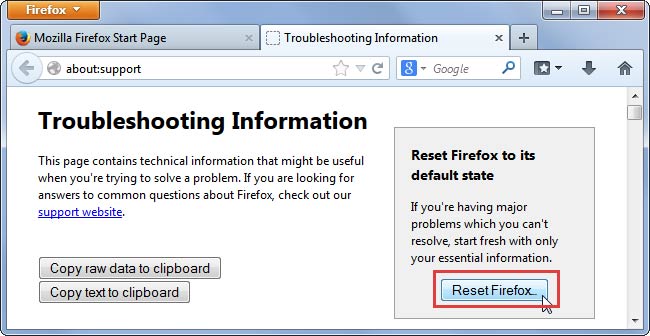
Internet Explorer
- Öffnen Sie IE und betätigen Sie Alt + T
- Klicken Sie auf Internetoptionen
- Gehen Sie auf die Registerkarte "erweitert" und klicken Sie auf Zurücksetzen
- Aktivieren Sie persönliche Einstellungen löschen, und klicken Sie auf Zurücksetzen