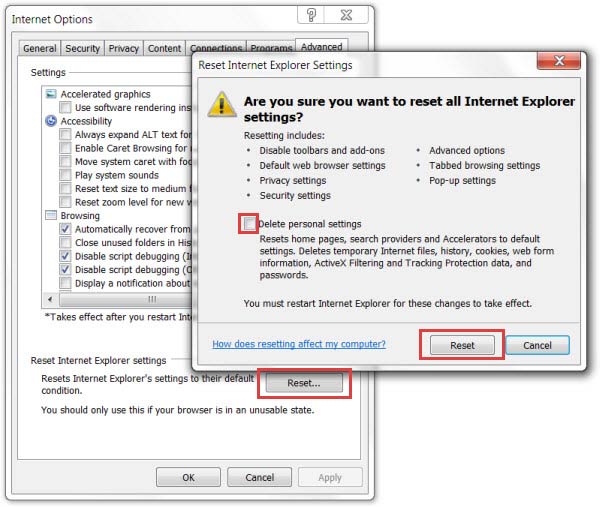Über die Systemsteuerung deinstallieren
Searches (auch bekannt als Searches-Virus) ist eine Website, die Sie in Ihrem Browser sofort zu Searches aufrufen sollten, wenn Sie jemals feststellen, dass sie dort installiert ist. Wie erwartet handelt es sich um einen Browser-Hijacker, der Ihren Browser auf Searches umleitet, in der Hoffnung, dass Sie das Programm kaufen, nachdem Sie durch den gefälschten Online-Scan davon überzeugt wurden, dass Ihr System infiziert ist. Sie können es jedoch auch von der Mozilla Firefox Add-ons-Webseite erwerben. Es funktioniert jedoch nicht richtig, da es Suchergebnisse auf gesponserten Websites basiert, Weiterleitungen verursacht und jede Menge Werbung anzeigt. Searches stammt von einem unbekannten Entwickler.

Sie können Ihr System grundsätzlich auf zwei Arten mit dieser riskanten Suchmaschine infizieren, aber beide haben eigentlich nur eines zu tun: Verwenden Sie ein Tutorial, das unter diesem Artikel bereitgestellt wird, oder scannen Sie Ihr System mit einem zuverlässigen Anti-Malware-Programm, wie Anti-Malware Tool oder StopZilla. Zweitens enthält dieser Suchanbieter viele gesponserte Websites, unabhängig davon, welche Suche Sie durchführen. Sobald er das System infiltriert, ändert der Hijacker die Systemeinstellungen und hinterlässt search.Searches in allen Internetbrowsern, so dass Sie die Weiterleitungen nicht durch einen Browserwechsel umgehen können. Sie tun dies nicht, aber es wird immer noch als Ihre bevorzugte Website angezeigt. uid=ST8542168DF_4VDSZ051XXXX5VFKH051
Download-Tool zum EntfernenEntfernen Sie SearchesAnleitung zu Searches-bezogenen Browser-Add-ons
Glücklicherweise müssen Sie kein Genie sein, um den Searches-Hijacker von Ihrem Computer zu entfernen. Es wurde festgestellt, dass diese gefälschte Suche es ihren Partnern ermöglicht, die IP-Adresse, den Standort des PCs, die E-Mail-Adresse, Suchanfragen und ähnliche Informationen auszulesen, die im Webbrowser des Benutzers gespeichert sind. Diese Aktivität soll den Traffic einiger kommerzieller Seiten erhöhen und deren Seitenranking in den Suchergebnissen verbessern. Beachten Sie, dass die Übermittlung von Daten über Ihre Surfgewohnheiten an Dritte ein Risiko für Ihre Privatsphäre darstellen kann. Dennoch möchten Sie es möglicherweise nicht mit äußerst unzuverlässigen Malware-Entwicklern teilen, da diese es für Marketing- und Werbezwecke verwenden. Wenn Sie auf einer mit Malware beladenen Website landen oder auf ein irreführendes Popup reagieren, muss Ihr Gerät möglicherweise eine riskante Situation abwehren. Später werden die gesammelten Daten an Dritte verkauft.
Trotz aller oben aufgeführten Nachteile hat der Searches-Redirect-Virus noch einen weiteren. Es ist möglich, dass der tatsächliche Inhalt des Pakets erst angezeigt wird, wenn Sie die benutzerdefinierte Option auswählen. Wenn Sie glauben, dass Sie Searches-bezogene Software- und Adware-Komponenten manuell entfernen können, sollten Sie mit der Entfernung der unerwünschten Erweiterung beginnen. Sie können auch an anderen Marketingkampagnen beteiligt sein. Beachten Sie, dass der Hijacker gelöscht wird, wenn Sie das Add-on installieren. Anschließend sollten Sie Antimalware-Tools wie das Anti-Malware-Tool verwenden und Ihren Computer damit scannen. Dazu können gefälschte Flash-Player, gefälschte Youtube-Plug-ins, gefälschte „PC Cleaner“- und „Windows Accelerator“-Produkte gehören. Dennoch können Sie diese Dateien löschen und eine neue Homepage-Adresse festlegen, aber wir werden dies am Ende besprechen.
Download-Tool zum EntfernenEntfernen Sie SearchesLöschen Sie die verbleibenden Junk-Dateien
Wir empfehlen, ein Tool zum Entfernen von Malware herunterzuladen, das Ihnen bei der Beseitigung von Searches hilft. Sie können dies entweder manuell oder automatisch tun. Wir empfehlen, Ihr System mit einem seriösen Anti-Spyware-Programm zu scannen, zum Beispiel dem Anti-Malware-Tool. Bereiten Sie sich zunächst darauf vor, immer zu überprüfen, wie die Installation verläuft. Das Lesen der Geschäftsbedingungen und Vereinbarungen ist ebenfalls von entscheidender Bedeutung. Deaktivieren Sie sie und fahren Sie mit der Installation fort. Anschließend können Sie das Tool auf dem neuesten Stand halten und es sollte Ihnen dabei helfen, den Computer vor Malware zu schützen. Wenn Sie jedoch ein unglücklicher Benutzer sind, der den Browser-Hijacker Searches bereits installiert hat, ohne es zu merken (dies kann passieren, wenn Sie kürzlich einige Programme mit den Installationseinstellungen Standard/Basic/Standard installiert haben), möchten Sie ihn vielleicht entfernen.
Wenn Sie Ihre Browser vor solchen Hijackern schützen möchten, sollten Sie zunächst einmal besser auf Ihre Downloads aus dem Internet achten. Haben Sie diese Namen schon einmal gehört? Um den Searches-Virus vollständig zu entfernen, müssen Sie sein ausführendes Programm und alle anderen damit verbundenen Komponenten erkennen und entfernen. Sie können jedoch Ihre eigene Websuche durchführen, um ein geeignetes Sicherheitstool zu finden, das Ihren spezifischen Anforderungen entspricht. Dann wird behauptet, dass es sich bei dieser Software nicht um Adware oder Malware handelt, während es Aussagen gibt, dass Symbolleisten Werbung von Drittanbietern anzeigen oder Symbolleisten auf andere Weise monetarisieren könnten. Dieses Programm löscht nicht nur den Searches-Virus , sondern entfernt auch alle zugehörigen Dateien und Registrierungseinträge. Darüber hinaus können diese gesponserten Links gefährlich sein und wir raten davon ab, darauf zu klicken.
Manuelle Searches Entfernung
Nachfolgend finden Sie Anweisungen zum Searches von Windows und Mac-Systemen zu löschen. Wenn Sie die Schritte korrekt ausführen, werden Sie in der Lage, die unerwünschte Anwendung von Systemsteuerung deinstallieren, löschen Sie die unnötige Browser-Erweiterung und zu beseitigen, Dateien und Ordner, die im Zusammenhang mit Searches komplett.Deinstallieren Sie Searches von Windows
Windows 10
- Klicken Sie auf Start und wählen Sie Einstellungen
- Wählen Sie System und gehen Sie zur Registerkarte "Apps und Funktionen"
- Suchen Sie das unerwünschte Programm und klicken Sie darauf
- Klicken Sie auf deinstallieren und bestätigen Sie Ihre Aktion
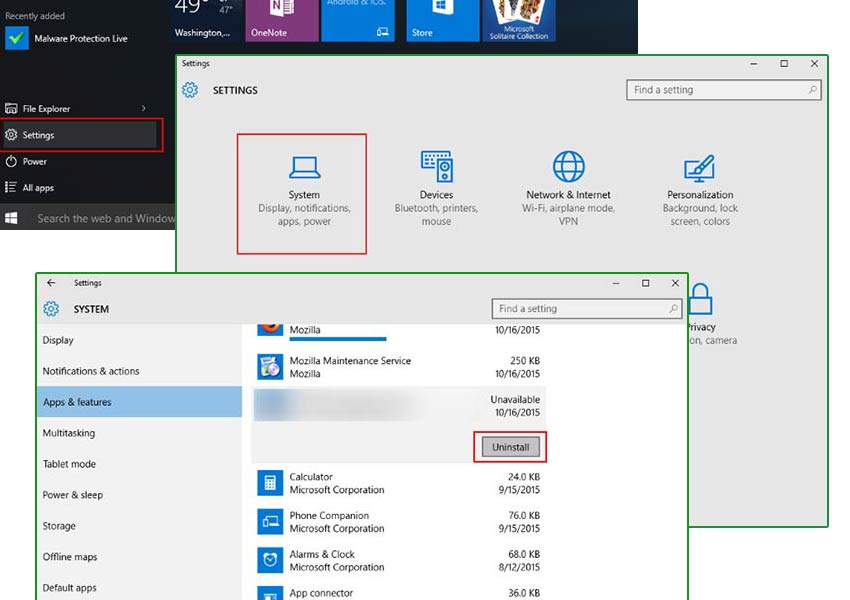
Windows 8/Windows 8.1
- Taste Win + C öffnen Charms-Leiste und wählen Einstellungen
- Wählen Sie Systemsteuerung und gehen Sie zum Deinstallieren eines Programms
- Wählen Sie die unerwünschte Anwendung, und klicken Sie auf deinstallieren
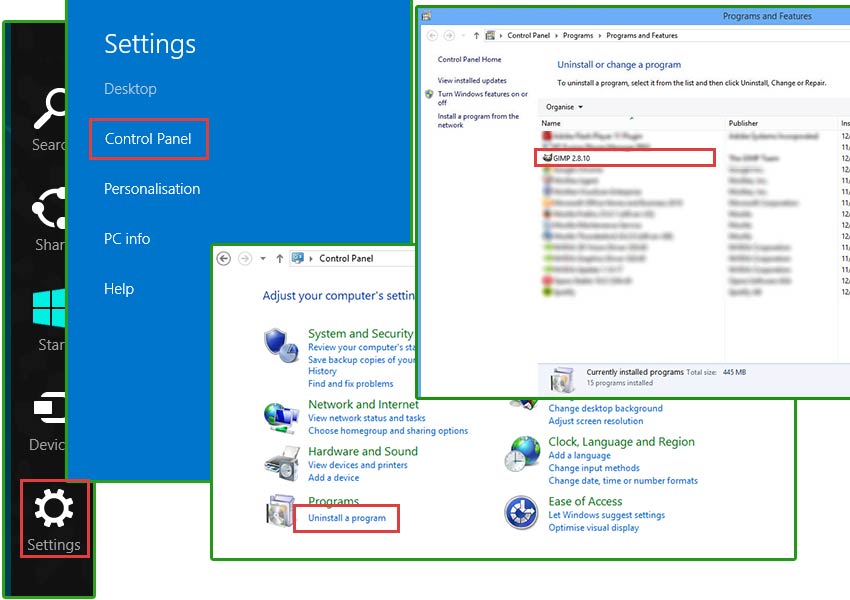
Windows 7/Windows Vista
- Klicken Sie auf Start und öffnen Sie die Systemsteuerung
- Wählen Sie deinstallieren eines Programms
- Wählen Sie die Software und klicken Sie auf deinstallieren
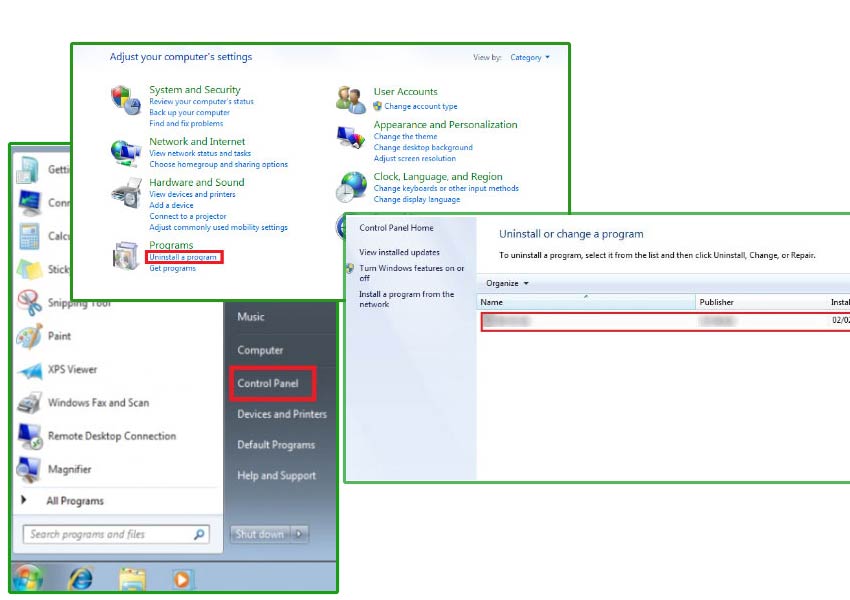
Windows XP
- Öffnen Sie Startmenü und wählen Sie Control Panel
- Wählen Sie hinzufügen oder Entfernen von Programmen
- Wählen Sie das unerwünschte Programm und klicken Sie auf entfernen
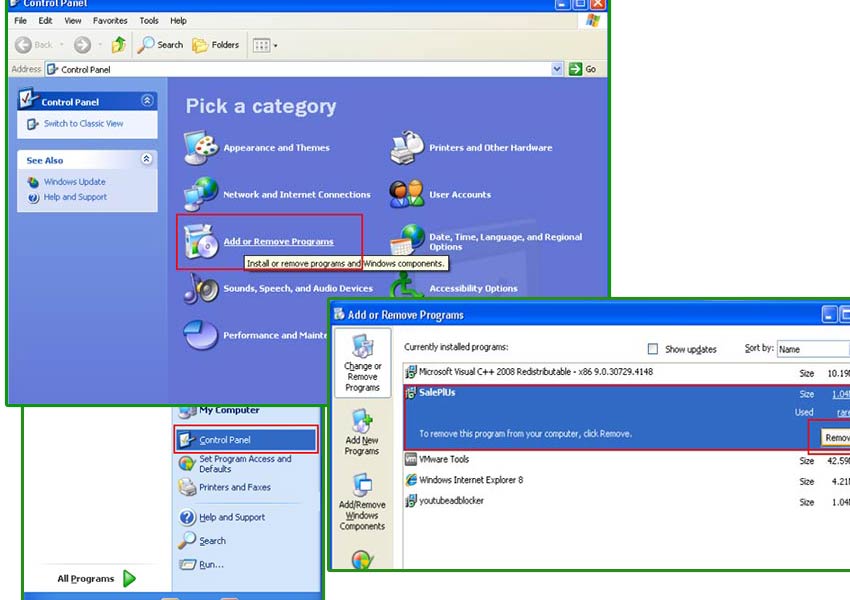
Searches Erweiterung von Ihrem Browser beseitigen
Searches können Erweiterungen oder Add-ons an Ihrem Browser hinzufügen. Es können sie Ihren Browser mit Werbung überflutet und umleiten Sie auf fremden Websites. Um die Searches vollständig zu entfernen, müssen Sie diese Erweiterungen auf allen Ihren Web-Browser deinstallieren.Google Chrome
- Öffnen Sie Ihren Browser und drücke Alt + F
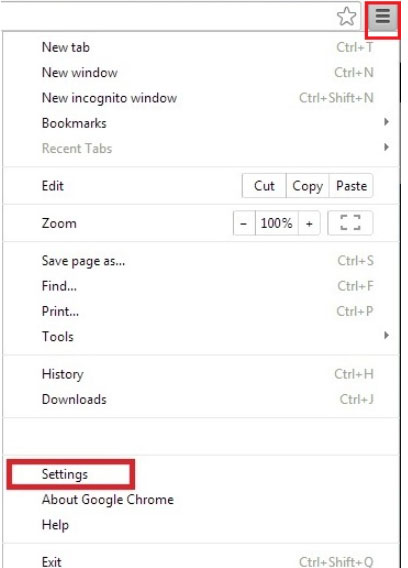
- Klicken Sie auf Einstellungen und gehen Sie auf Erweiterungen
- Suchen Sie die Searches im Zusammenhang mit Erweiterung
- Klicken Sie auf das Papierkorbsymbol neben dem
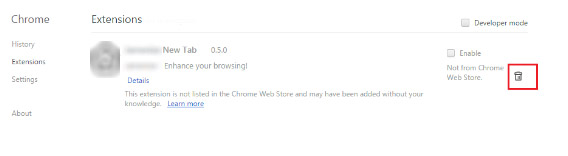
- Klicken Sie auf entfernen
Mozilla Firefox
- Starten Sie Mozilla Firefox und klicken Sie auf das Menü
- Wählen Sie Add-ons und Erweiterungen durch Anklicken
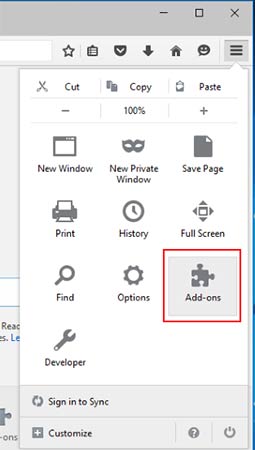
- Wählen Sie Searches im Zusammenhang mit Erweiterung
- Klicken Sie auf deaktivieren oder entfernen
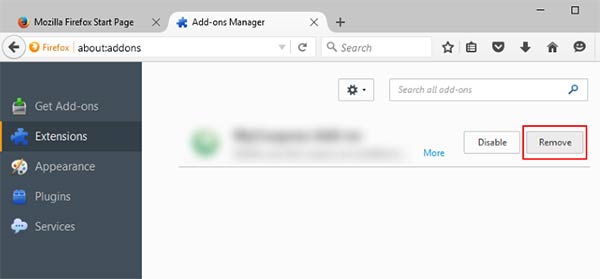
Internet Explorer
- Öffnen Sie Internet Explorer und Presse Alt + T
- Wählen Sie Add-ons verwalten
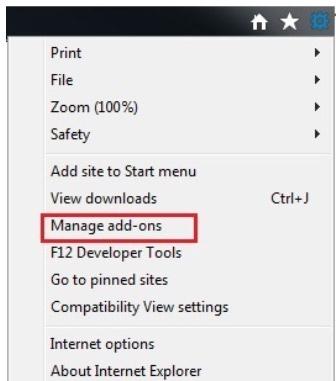
- Gehen Sie auf Symbolleisten und Erweiterungen
- Deaktivieren Sie die unerwünschte Erweiterung
- Klicken Sie auf weitere Informationen
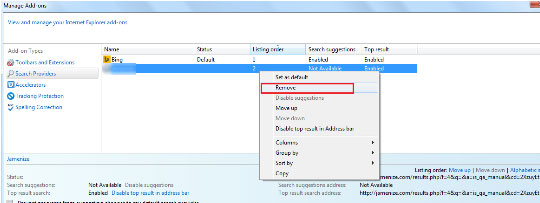
- Klicken Sie auf entfernen
Ihre Browsereinstellungen wiederherstellen
Nach Beendigung der unerwünschten Anwendungdes, wäre es eine gute Idee, Ihren Browser zurücksetzen.Google Chrome
- Öffnen Sie Ihren Browser und klicken Sie auf das Menü
- Wählen Sie Einstellungen und klicken Sie auf erweiterte Einstellungen anzeigen
- Die Taste Reset Einstellungen und klicken Sie auf Zurücksetzen
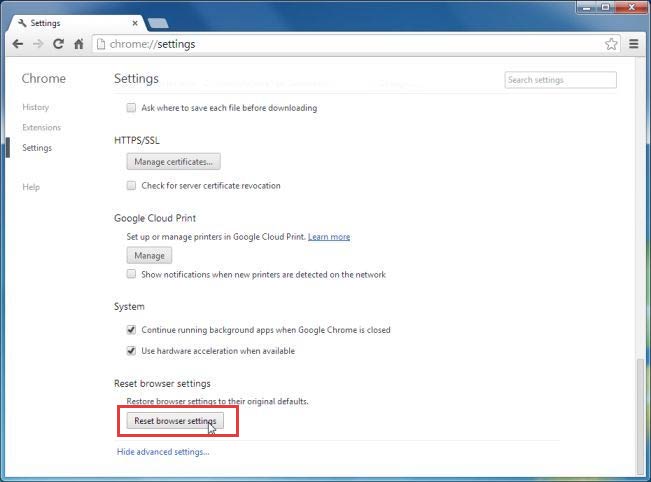
Mozilla Firefox
- Öffnen Sie Mozilla und Presse Alt + H
- Wählen Sie Informationen zur Problembehandlung
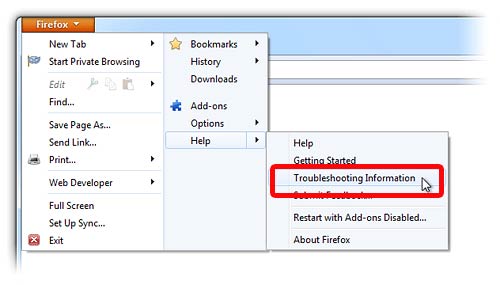
- Klicken Sie auf Reset Firefox und bestätigen Sie Ihre Aktion
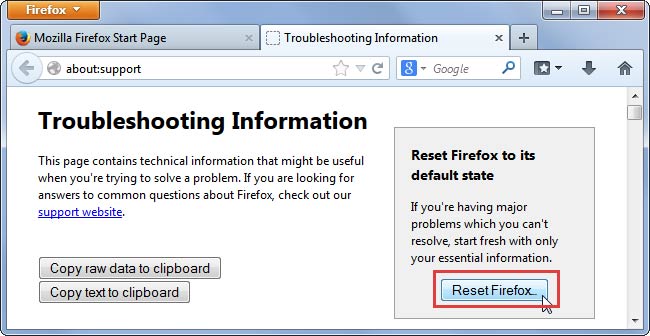
Internet Explorer
- Öffnen Sie IE und betätigen Sie Alt + T
- Klicken Sie auf Internetoptionen
- Gehen Sie auf die Registerkarte "erweitert" und klicken Sie auf Zurücksetzen
- Aktivieren Sie persönliche Einstellungen löschen, und klicken Sie auf Zurücksetzen