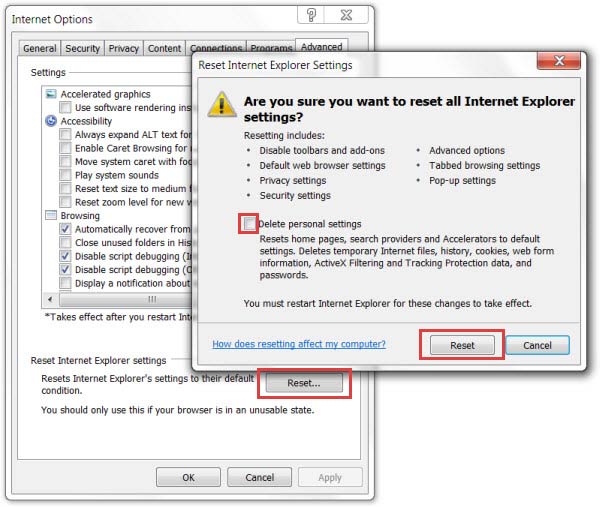So löschen Sie SIViewer
Sie können die QueueWindow Toolbar auf Ihren Computer herunterladen oder QueueWindow.com manuell als Startseite festlegen. Es ist mehr als offensichtlich, dass QueueWindow eine potenziell unerwünschte Anwendung ist, aber einige Benutzer denken immer noch, dass daran nichts auszusetzen ist. Diese Malware-Infektion kann Ihnen schädliche Inhalte von Drittanbietern sowie fragwürdige Suchergebnisse liefern, die sich negativ auf Sie auswirken können, wenn Sie mit ihnen interagieren. Auf diese Suchmaschine sollten Sie NICHT zählen! Die Bedrohung wird jedes Mal ausgeführt, wenn ein Benutzer Internet Explorer startet. Was unangenehm überrascht, ist, dass es Zugriff auf einige Ihrer persönlich nicht identifizierbaren Informationen erhält, wie z. B. Ihren Browserverlauf, Ihre Lesezeichen, Downloads, Suchbegriffe und sogar den Standort Ihres Computers. Dieser Bericht kann Ihnen auch helfen zu verstehen, warum man diesem scheinbar harmlosen Suchtool nicht trauen kann.
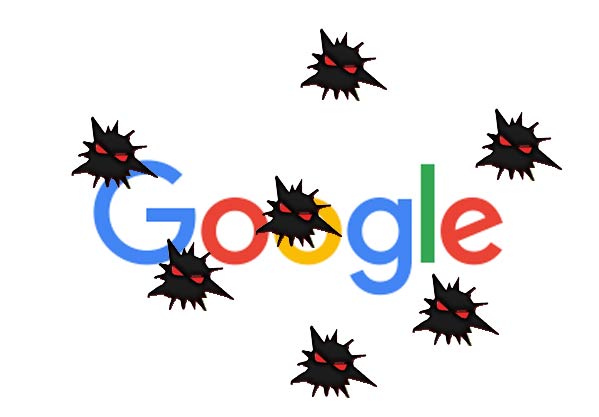 Download-Tool zum EntfernenEntfernen Sie QueueWindow
Download-Tool zum EntfernenEntfernen Sie QueueWindow
Wenn die Homepage Ihres Browsers und die Seite „Neuer Tab“ auf die oben genannte Website geändert wurden, Sie aber noch nie zuvor von QueueWindow gehört haben, bedeutet dies, dass Ihr Browser gekapert wurde. Wie könnte es sein, dass QueueWindow gestern meinen Webbrowser infiltriert hat, wenn der Entwickler sagt, dass „dieses Programm in den Ruhestand gegangen ist“? Es kann sich jedoch leicht wie ein potenziell unerwünschtes Programm verhalten und zu Verlangsamungen, Weiterleitungen, lästigen Popup-Werbungen usw. führen. Wie Sie sehen, versucht es Sie davon zu überzeugen, dass es sich bei diesem Programm um ein legitimes Antimalware-Tool handelt und dass es sich lohnt, es zu kaufen . Auch das Unternehmen hinter dieser Suchmaschine wird nicht angezeigt. Entfernen Sind Sie auf nutzlose oder verdächtige Websites gestoßen?
So setzen Sie meinen Browser zurück
QueueWindow wird vor allem deshalb als Browser-Hijacker bezeichnet, weil es illegal auf Computer gelangt und dann alle Webbrowser kapert. Es zeigt zahlreiche Anzeigen mit gesponserten Links an, ändert Ihre Suchergebnisse und überwacht sogar Ihre Surfgewohnheiten. Es könnte versucht werden, das Pay-per-Click-System abzuwehren, Werbung könnte zu betrügerischen Domains führen und die hochgeladenen ausführbaren Dateien von Schadprogrammen einschleusen. Über diese Verteilungsmethode ist nichts weiter bekannt, wir sind jedoch zuversichtlich, dass in Kürze weitere Informationen bekannt werden. Hört sich gruselig an? Sie müssen es aktiviert lassen und regelmäßig aktualisieren, damit es alle neuesten Bedrohungen erkennen und verhindern kann, dass sie auf Ihren Computer gelangen.
Sobald der Benutzer der Ausführung dieser Erweiterung zustimmt, kapert QueueWindow Webbrowser und legt jeden von ihnen als Standardstartseite, Suchanbieter und neues Tab-Fenster fest. Stellen Sie sicher, dass Sie dabei vorsichtig vorgehen, da ein einziger Fehler verhängnisvolle Folgen haben kann. Beispielsweise könnten nur ein paar übrig gebliebene Dateien oder Registrierungseinträge dieses Browser-Hijackers ausreichen, um seine aufdringliche Funktionalität fortzusetzen. Der Entfernungsprozess kann schwierig sein, wenn Sie kein fortgeschrittener Computerbenutzer sind. Wenn die auf Ihrem Betriebssystem gefundenen Infektionen zu komplex sind, können Sie sie möglicherweise nicht alle selbst löschen.
Download-Tool zum EntfernenEntfernen Sie QueueWindowFunk-Dateien löschen
Bei zukünftigen Entführungsversuchen müssen Sie sich daran erinnern, wie Sie diese vermeiden können. Daher werden Benutzer ständig daran erinnert, die erweiterten/benutzerdefinierten Einstellungen zum Einrichten kostenloser Software auf ihren Computern auszuwählen. Mit dem Anti-Malware-Tool, dem Anti-Malware-Tool oder Hitman können Sie den QueueWindow-Virus von Ihrem Computersystem entfernen, und alle von uns registrierten Schädlinge bleiben in Vergessenheit geraten. Wählen Sie einfach die Einstellungen Erweitert/Benutzerdefiniert/Manuell oder ähnlich benannte Einstellungen aus, die vom Installationsprogramm jeder kostenlosen Software bereitgestellt werden müssen. Um eine Infektion Ihres Computers zu vermeiden, empfehlen wir die Installation von Software mit diesen speziellen Einstellungen. Wenn Sie es dennoch ausprobieren möchten, können Sie die detaillierte Schritt-für-Schritt-Anleitung zur Entfernung von QueueWindow lesen, die wir unten bereitgestellt haben.
Glücklicherweise kann QueueWindow in Browsern relativ einfach zu QueueWindowd werden. Befolgen Sie die Schritte einer manuellen Entfernungsanleitung oder verwenden Sie ein Anti-Malware-Programm und entfernen Sie diese Anwendung automatisch. Der Trick besteht jedoch darin, dass der QueueWindow-Redirect-Virus und die Mitglieder seiner Familie zusätzliche Komponenten installieren können, zum Beispiel Browser-Hilfsobjekte (BHO) oder relevante Add-ons, die Sie entweder daran hindern können, die Erweiterung zu entfernen, oder sie ständig neu installieren können . Zu diesem Zweck ist die Software in der Lage, solche Dateien besser zu erkennen, da es für Sie möglicherweise schwierig ist, zu erkennen, welche Datei schädlich ist. Sie müssen lediglich die Anti-Malware-Software herunterladen und aktualisieren, Ihren Computer scannen und die Software löscht automatisch alle verdächtigen Dateien, die sie findet. Wenn Sie nicht möchten, dass dies jemals wieder passiert, surfen Sie im Internet und laden Sie Programme nur von zuverlässigen Webseiten herunter.
Manuelle QueueWindow Entfernung
Nachfolgend finden Sie Anweisungen zum QueueWindow von Windows und Mac-Systemen zu löschen. Wenn Sie die Schritte korrekt ausführen, werden Sie in der Lage, die unerwünschte Anwendung von Systemsteuerung deinstallieren, löschen Sie die unnötige Browser-Erweiterung und zu beseitigen, Dateien und Ordner, die im Zusammenhang mit QueueWindow komplett.Deinstallieren Sie QueueWindow von Windows
Windows 10
- Klicken Sie auf Start und wählen Sie Einstellungen
- Wählen Sie System und gehen Sie zur Registerkarte "Apps und Funktionen"
- Suchen Sie das unerwünschte Programm und klicken Sie darauf
- Klicken Sie auf deinstallieren und bestätigen Sie Ihre Aktion
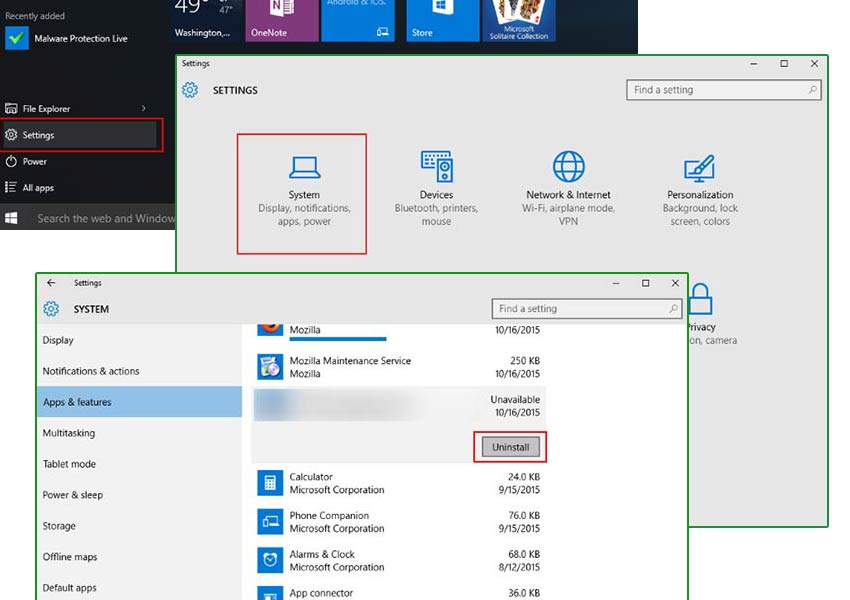
Windows 8/Windows 8.1
- Taste Win + C öffnen Charms-Leiste und wählen Einstellungen
- Wählen Sie Systemsteuerung und gehen Sie zum Deinstallieren eines Programms
- Wählen Sie die unerwünschte Anwendung, und klicken Sie auf deinstallieren
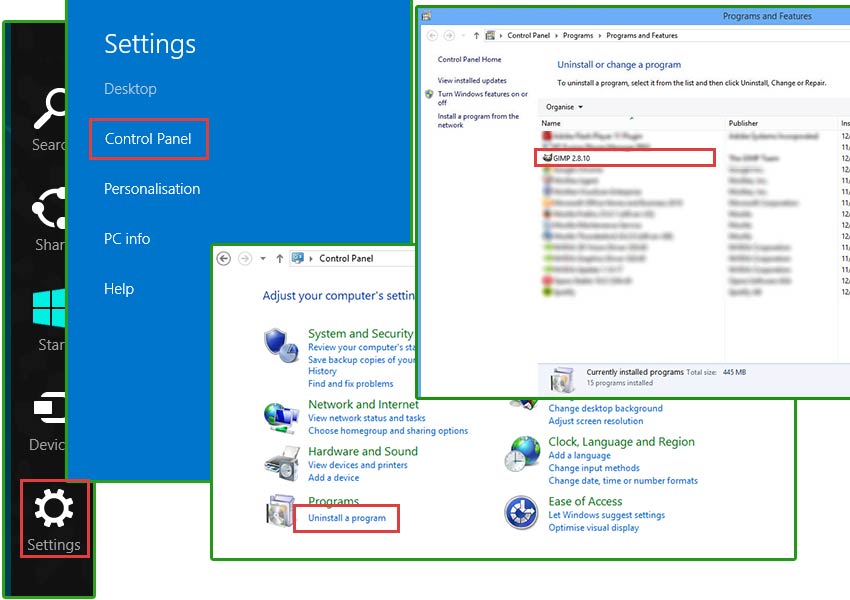
Windows 7/Windows Vista
- Klicken Sie auf Start und öffnen Sie die Systemsteuerung
- Wählen Sie deinstallieren eines Programms
- Wählen Sie die Software und klicken Sie auf deinstallieren
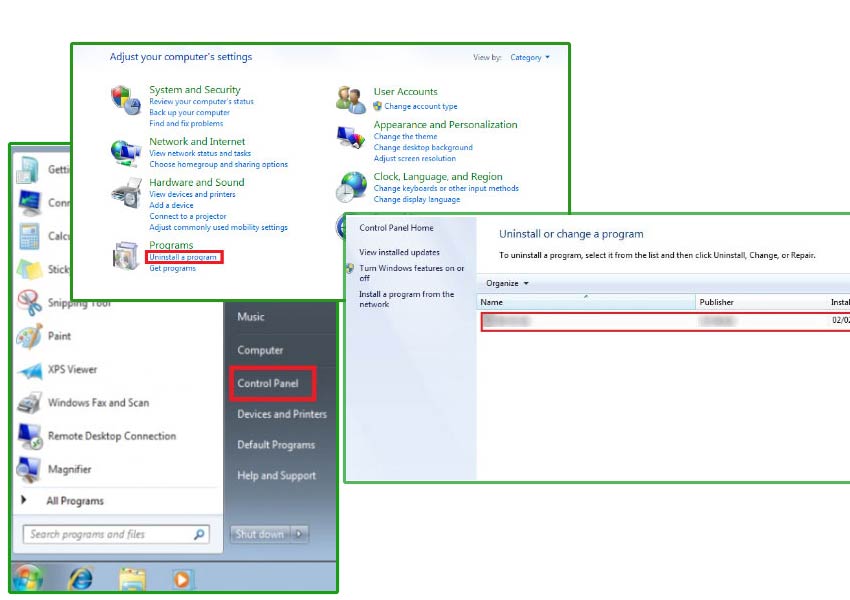
Windows XP
- Öffnen Sie Startmenü und wählen Sie Control Panel
- Wählen Sie hinzufügen oder Entfernen von Programmen
- Wählen Sie das unerwünschte Programm und klicken Sie auf entfernen
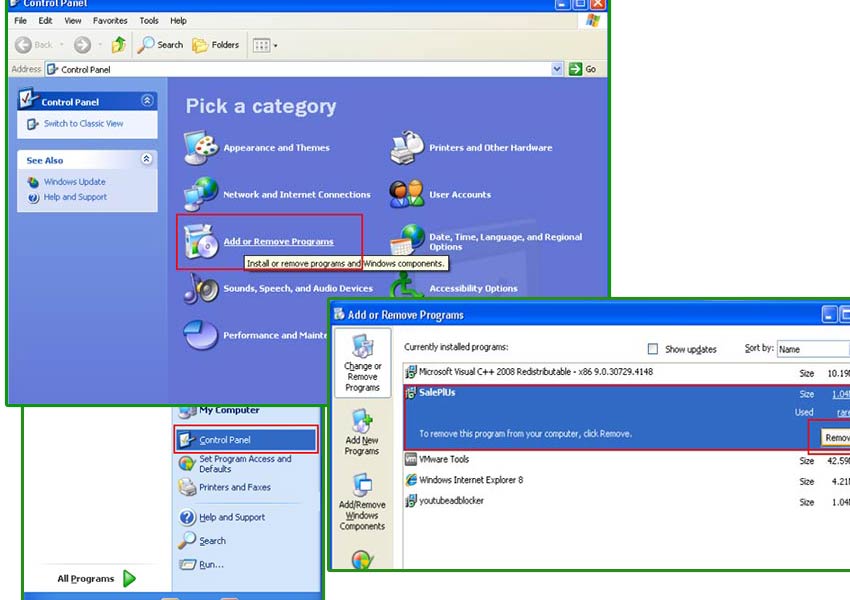
QueueWindow Erweiterung von Ihrem Browser beseitigen
QueueWindow können Erweiterungen oder Add-ons an Ihrem Browser hinzufügen. Es können sie Ihren Browser mit Werbung überflutet und umleiten Sie auf fremden Websites. Um die QueueWindow vollständig zu entfernen, müssen Sie diese Erweiterungen auf allen Ihren Web-Browser deinstallieren.Google Chrome
- Öffnen Sie Ihren Browser und drücke Alt + F
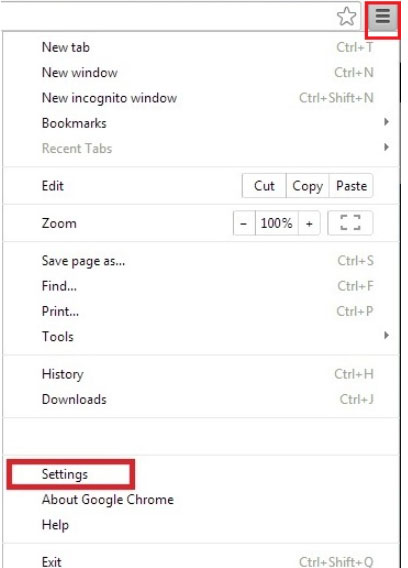
- Klicken Sie auf Einstellungen und gehen Sie auf Erweiterungen
- Suchen Sie die QueueWindow im Zusammenhang mit Erweiterung
- Klicken Sie auf das Papierkorbsymbol neben dem
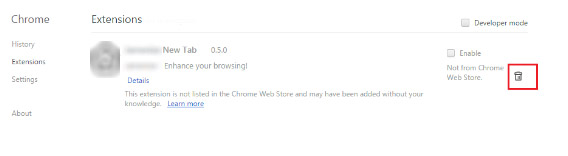
- Klicken Sie auf entfernen
Mozilla Firefox
- Starten Sie Mozilla Firefox und klicken Sie auf das Menü
- Wählen Sie Add-ons und Erweiterungen durch Anklicken
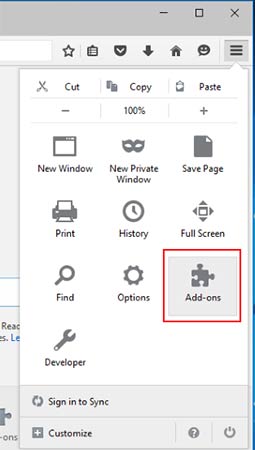
- Wählen Sie QueueWindow im Zusammenhang mit Erweiterung
- Klicken Sie auf deaktivieren oder entfernen
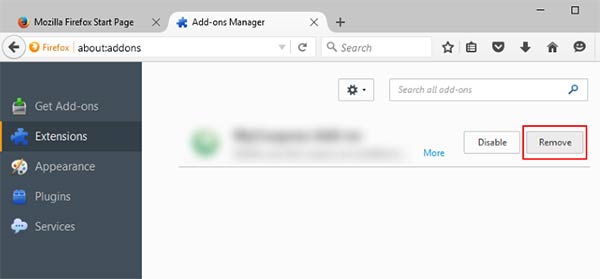
Internet Explorer
- Öffnen Sie Internet Explorer und Presse Alt + T
- Wählen Sie Add-ons verwalten
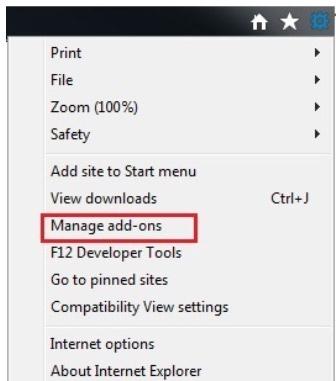
- Gehen Sie auf Symbolleisten und Erweiterungen
- Deaktivieren Sie die unerwünschte Erweiterung
- Klicken Sie auf weitere Informationen
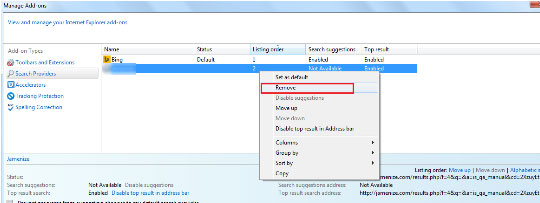
- Klicken Sie auf entfernen
Ihre Browsereinstellungen wiederherstellen
Nach Beendigung der unerwünschten Anwendungdes, wäre es eine gute Idee, Ihren Browser zurücksetzen.Google Chrome
- Öffnen Sie Ihren Browser und klicken Sie auf das Menü
- Wählen Sie Einstellungen und klicken Sie auf erweiterte Einstellungen anzeigen
- Die Taste Reset Einstellungen und klicken Sie auf Zurücksetzen
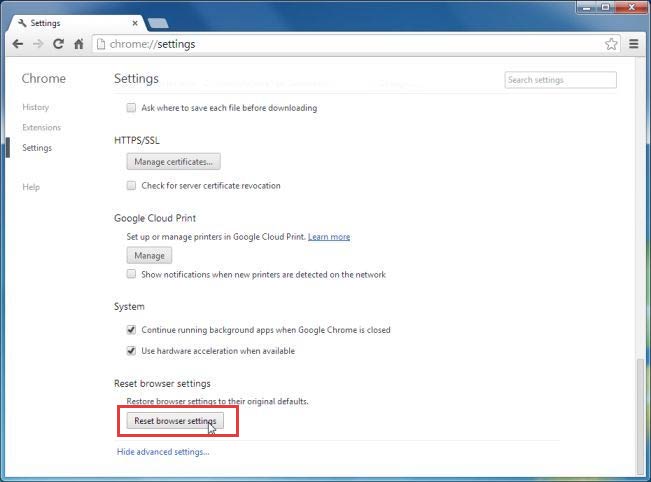
Mozilla Firefox
- Öffnen Sie Mozilla und Presse Alt + H
- Wählen Sie Informationen zur Problembehandlung
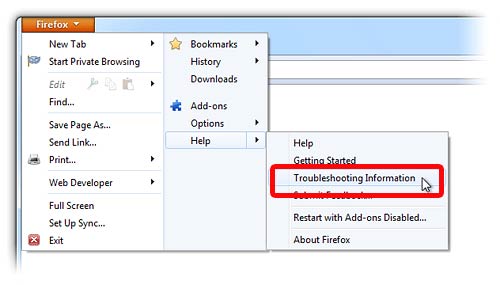
- Klicken Sie auf Reset Firefox und bestätigen Sie Ihre Aktion
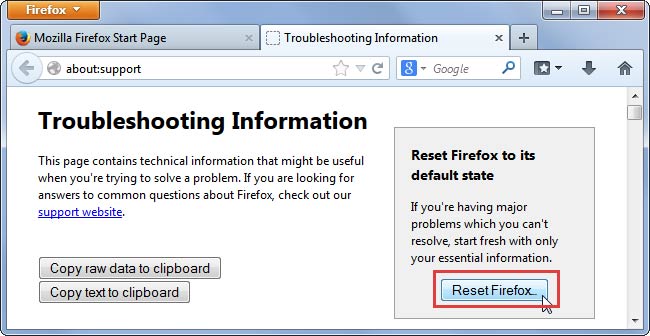
Internet Explorer
- Öffnen Sie IE und betätigen Sie Alt + T
- Klicken Sie auf Internetoptionen
- Gehen Sie auf die Registerkarte "erweitert" und klicken Sie auf Zurücksetzen
- Aktivieren Sie persönliche Einstellungen löschen, und klicken Sie auf Zurücksetzen