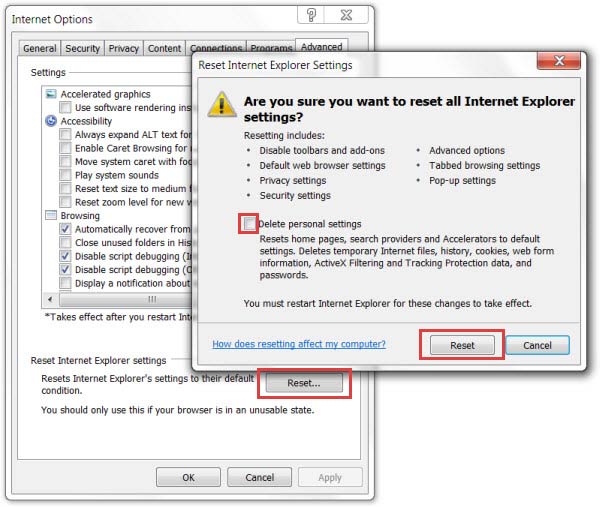So entfernen Sie FindFast
Darüber hinaus sollten Sie die Einstellungen Ihres Browsers umgehend zurücksetzen, was nur möglich ist, wenn Sie den FindFast-Virus aus dem System entfernen. Bevor Sie diese App installieren, sollten Sie jedoch alle auf der offiziellen Website bereitgestellten Informationen sorgfältig lesen, da dort einige Hinweise darauf gegeben werden, dass My Television XP die Einstellungen des Webbrowsers ändern wird, einschließlich einer Standardstartseite und eines Suchanbieters und ein neues Tab-Fenster. Dieser Browser-Hijacker setzt Sie möglicherweise unsicheren Webinhalten Dritter aus. Dennoch sollten Sie es sich zweimal überlegen, bevor Sie dieses Programm auf Ihr PC-System herunterladen, da es möglicherweise versucht, Ihre Systemeinstellungen, einschließlich Ihrer Startseite oder Standardsuchmaschine, zu ändern, ohne dass eine entsprechende Erlaubnis eingeholt wird.

Wenn Sie das Eindringen von Browser-Hijackern verhindern möchten, müssen Sie vor allem bedenken, dass Sie die Installation jeder Freeware überwachen müssen, da dort die meisten Adware, Browser-Hijacker und ähnliche PUPs versteckt sind. Diese Verbreitungsmethode kann Sie dazu verleiten, unerwünschte Programme (Browser-Add-ons, Erweiterungen, Plugins, Symbolleisten usw.) herunterzuladen, ohne es überhaupt zu merken, da an der Verbreitung zahlreiche Freeware- und Shareware-Programme beteiligt sind. Wenn Sie also ein vollständiges Softwarepaket wie dieses installieren, können Sie Adware-Programme, Browser-Hijacker, Trojaner, gefälschte Warnungen und mehr auf Ihr System übertragen. Das Programm zeigt eine Reihe gesponserter Websites in Ihren Suchergebnissen an. Denken Sie daran, dass FindFast auch dazu verwendet werden kann, Ihre Browsing-Aktivitäten zu verfolgen und Ihre privaten Daten zu sammeln. Während der Hijacker in gewisser Weise gefährlich ist und es wichtig ist, ihn zu löschen, könnte die mit ihm verpackte Malware von Drittanbietern viel gefährlicher sein.
So ändern Sie die Ziellinie
FindFast bietet die Möglichkeit, Ihre Dateien, einschließlich Videos, Musik und Dokumente, von Ihrem Computer auf ein anderes Laufwerk über eine unterstützende Drittanbieteranwendung zu sichern, auf die Sie über die Symbolleiste zugreifen können. Weiterleitungen zu dieser Suchmaschine können nach dem Herunterladen eines Download-Managers, eines PDF-Erstellers, einer Video-Streaming-Software und ähnlicher Programme bemerkt werden, die voller Browser-Hijacker sind. Der Benutzer kann es im Stadium der Infiltration kaum noch verfolgen und bemerkt es meist erst, wenn das Programm seinen Schadplan bereits ausführt. Höchstwahrscheinlich werden diese Hijacker als Werbe- und Marketinginstrumente eingesetzt. Es ist wahrscheinlich, dass die meisten von FindFast hinzugefügten Links dazu verwendet werden, den Verkehr zu unbeliebten Websites zu steigern, um mit dem Pay-per-Click-System Gewinne zu erzielen.
Deinstallieren Sie zunächst eType, eType Manager, eType Toolbar und alles, was mit eType zu tun hat, von Ihrem Computer: Dazu sind Tracking-Cookies eingebettet und so konfiguriert, dass Informationen über Suchbegriffe, angezeigte Seiten, beim Besuch eingegebene Daten und IP-Adresse erfasst werden , E-Mail-Adresse usw. manuell von Ihnen selbst. Wir möchten jedoch auch darauf hinweisen, dass dieser Browser-Hijacker auch Werbung in seinen Suchergebnissen anzeigen kann. Die „Hilfsobjekte“ können auch die Einstellungen in Ihrer Registrierung ändern und somit Ihre Einstellungen ändern. Wenn Sie sich dennoch für die Installation von Freeware entscheiden, seien Sie bitte während des Installationsvorgangs sehr aufmerksam. In manchen Fällen werden Browser-Hijacker und andere nicht vertrauenswürdige Anwendungen dort als optionale Komponenten präsentiert, und es ist möglich, sie daran zu hindern, in den Computer einzudringen, indem man ihre Installation abbricht.
Es folgt die Routine FindFast, um Maschinen zu infiltrieren
Download-Tool zum EntfernenEntfernen Sie FindFastUm Computersysteme zu optimieren und die beste Leistung zu erzielen, wählen Sie effiziente Tools zum Entfernen von Malware. config“ in der URL-Leiste. Deinstallieren Sie TappyTop über die Systemsteuerung und ändern Sie dann Ihre Browsereinstellungen manuell. Wenn Sie jedoch die Installationsschritte aufmerksam befolgen, werden Ihnen möglicherweise einige vorausgewählte Kästchen auffallen, die Sie über Änderungen informieren. Halten Sie sich außerdem von verdächtigen Popup-Anzeigen und Werbebannern fern, die auf fast jeder Website angezeigt werden können. Wir empfehlen Ihnen daher, FindFast zu löschen, sobald Sie es in Ihren Browsern bemerken. Wenn Sie dieses Problem nicht beheben, können Infektionen Ihren Computer nach einiger Zeit völlig lahmlegen.
Antwort: Ist allen anderen Browser-Hijackern sehr ähnlich – zunächst einmal verändert er die Startseite und die Suchmaschine Ihres Webbrowsers. Wenn Ihr System bereits betroffen ist, entfernen Sie FindFast, sobald Sie es entdecken. Sie können diesen Computerparasiten mit einem unserer empfohlenen Anti-Spyware-Programme löschen oder versuchen, ihn manuell zu entfernen. Möglicherweise müssen Sie danach ohnehin die Einstellungen Ihres Browsers wiederherstellen. Dies alles sollte nicht länger als ein paar Minuten dauern, auch wenn Sie kein erfahrener Computerbenutzer sind.
Manuelle FindFast Entfernung
Nachfolgend finden Sie Anweisungen zum FindFast von Windows und Mac-Systemen zu löschen. Wenn Sie die Schritte korrekt ausführen, werden Sie in der Lage, die unerwünschte Anwendung von Systemsteuerung deinstallieren, löschen Sie die unnötige Browser-Erweiterung und zu beseitigen, Dateien und Ordner, die im Zusammenhang mit FindFast komplett.Deinstallieren Sie FindFast von Windows
Windows 10
- Klicken Sie auf Start und wählen Sie Einstellungen
- Wählen Sie System und gehen Sie zur Registerkarte "Apps und Funktionen"
- Suchen Sie das unerwünschte Programm und klicken Sie darauf
- Klicken Sie auf deinstallieren und bestätigen Sie Ihre Aktion
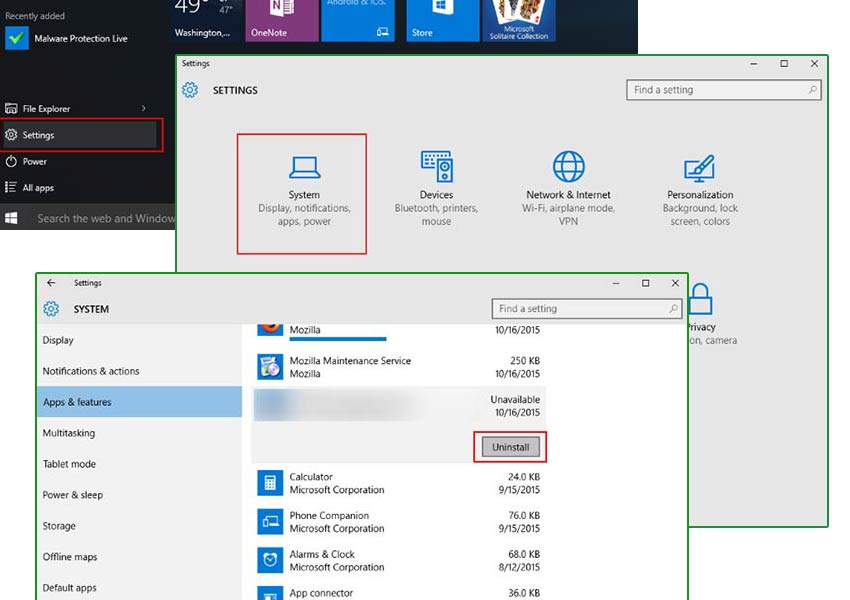
Windows 8/Windows 8.1
- Taste Win + C öffnen Charms-Leiste und wählen Einstellungen
- Wählen Sie Systemsteuerung und gehen Sie zum Deinstallieren eines Programms
- Wählen Sie die unerwünschte Anwendung, und klicken Sie auf deinstallieren
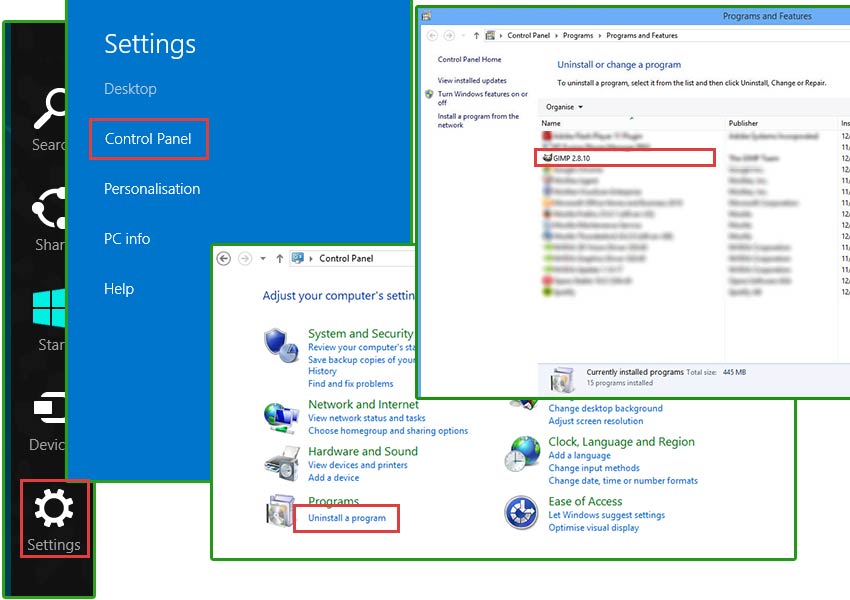
Windows 7/Windows Vista
- Klicken Sie auf Start und öffnen Sie die Systemsteuerung
- Wählen Sie deinstallieren eines Programms
- Wählen Sie die Software und klicken Sie auf deinstallieren
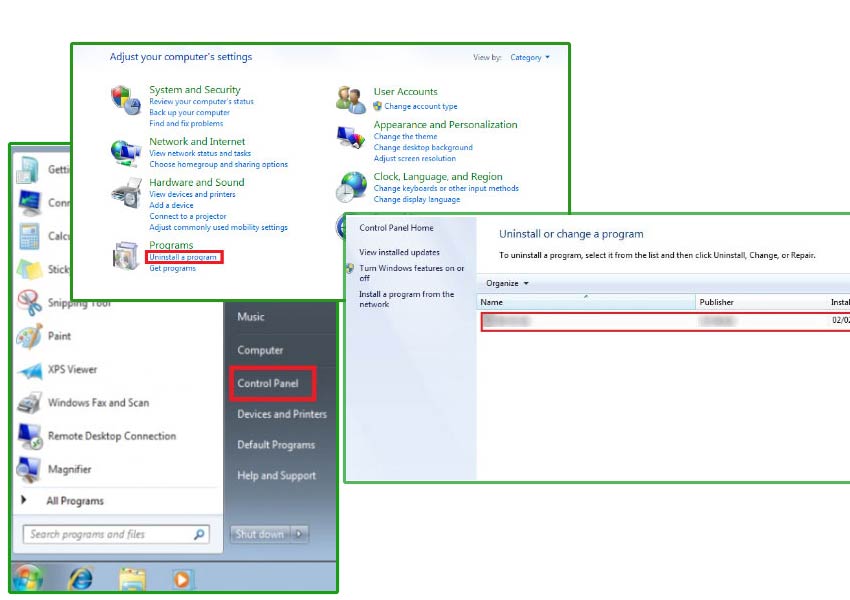
Windows XP
- Öffnen Sie Startmenü und wählen Sie Control Panel
- Wählen Sie hinzufügen oder Entfernen von Programmen
- Wählen Sie das unerwünschte Programm und klicken Sie auf entfernen
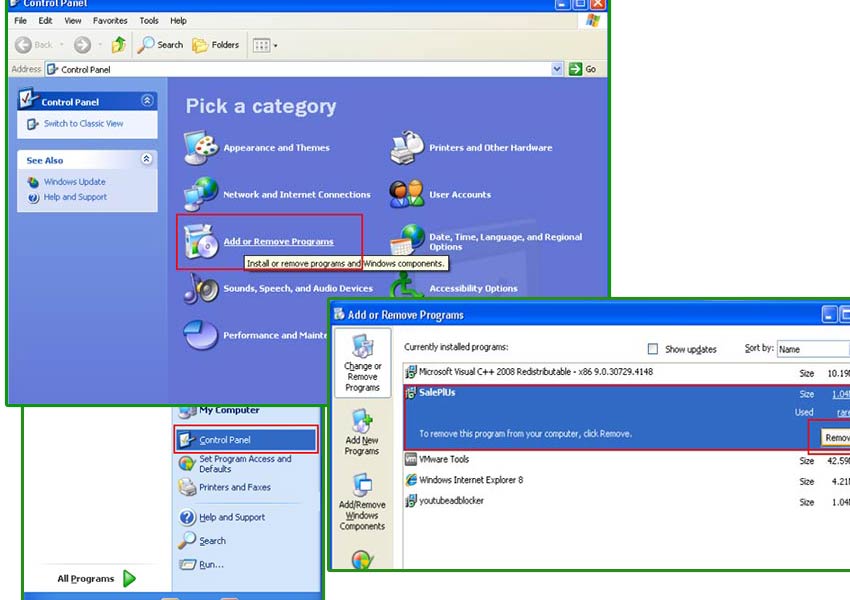
FindFast Erweiterung von Ihrem Browser beseitigen
FindFast können Erweiterungen oder Add-ons an Ihrem Browser hinzufügen. Es können sie Ihren Browser mit Werbung überflutet und umleiten Sie auf fremden Websites. Um die FindFast vollständig zu entfernen, müssen Sie diese Erweiterungen auf allen Ihren Web-Browser deinstallieren.Google Chrome
- Öffnen Sie Ihren Browser und drücke Alt + F
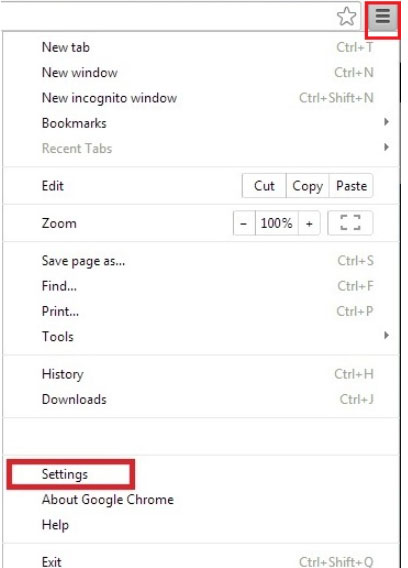
- Klicken Sie auf Einstellungen und gehen Sie auf Erweiterungen
- Suchen Sie die FindFast im Zusammenhang mit Erweiterung
- Klicken Sie auf das Papierkorbsymbol neben dem
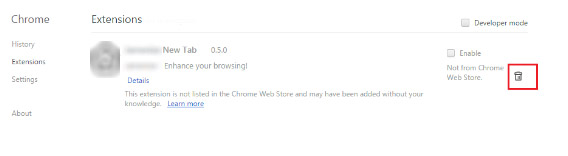
- Klicken Sie auf entfernen
Mozilla Firefox
- Starten Sie Mozilla Firefox und klicken Sie auf das Menü
- Wählen Sie Add-ons und Erweiterungen durch Anklicken
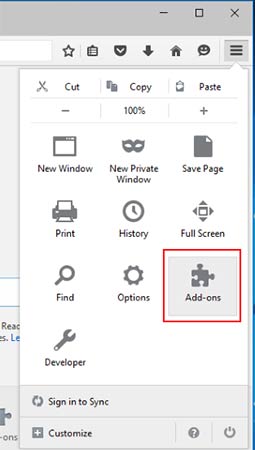
- Wählen Sie FindFast im Zusammenhang mit Erweiterung
- Klicken Sie auf deaktivieren oder entfernen
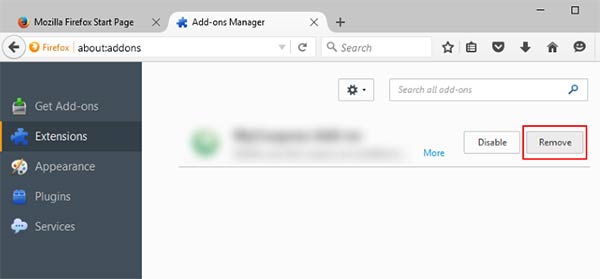
Internet Explorer
- Öffnen Sie Internet Explorer und Presse Alt + T
- Wählen Sie Add-ons verwalten
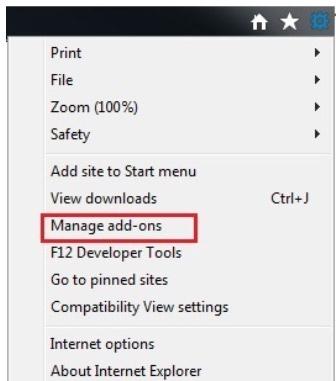
- Gehen Sie auf Symbolleisten und Erweiterungen
- Deaktivieren Sie die unerwünschte Erweiterung
- Klicken Sie auf weitere Informationen
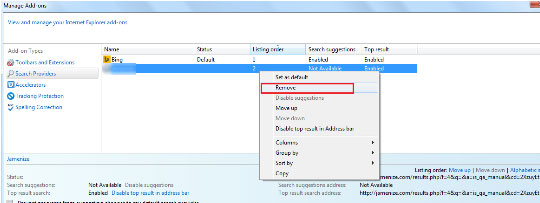
- Klicken Sie auf entfernen
Ihre Browsereinstellungen wiederherstellen
Nach Beendigung der unerwünschten Anwendungdes, wäre es eine gute Idee, Ihren Browser zurücksetzen.Google Chrome
- Öffnen Sie Ihren Browser und klicken Sie auf das Menü
- Wählen Sie Einstellungen und klicken Sie auf erweiterte Einstellungen anzeigen
- Die Taste Reset Einstellungen und klicken Sie auf Zurücksetzen
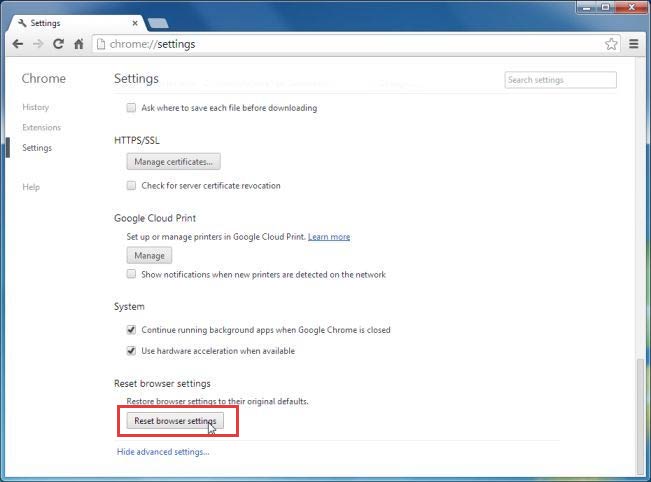
Mozilla Firefox
- Öffnen Sie Mozilla und Presse Alt + H
- Wählen Sie Informationen zur Problembehandlung
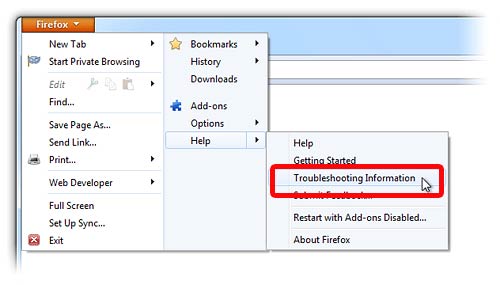
- Klicken Sie auf Reset Firefox und bestätigen Sie Ihre Aktion
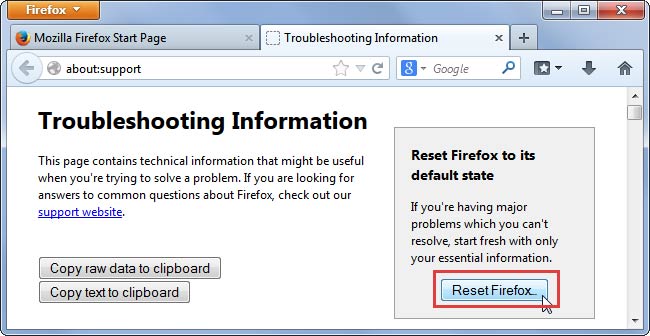
Internet Explorer
- Öffnen Sie IE und betätigen Sie Alt + T
- Klicken Sie auf Internetoptionen
- Gehen Sie auf die Registerkarte "erweitert" und klicken Sie auf Zurücksetzen
- Aktivieren Sie persönliche Einstellungen löschen, und klicken Sie auf Zurücksetzen