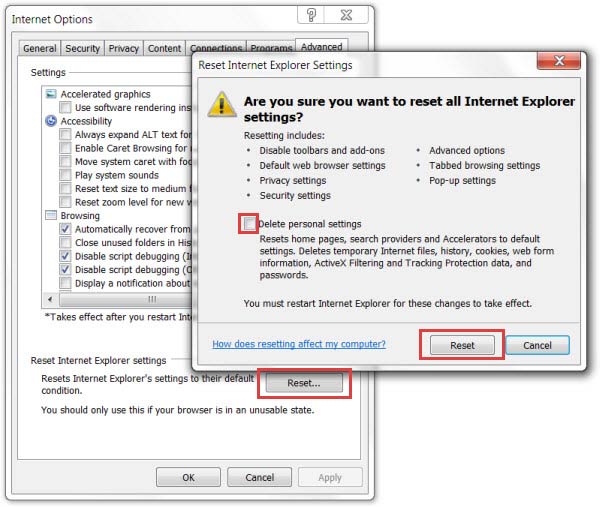Was riskieren Sie, wenn Sie DisplayEscape/in/ als Ihre Standardsuchmaschine verwenden?
DisplayEscape ist ein Browser-Hijacker, der in alle gängigen Browser wie Internet Explorer, Mozilla Firefox und Google Chrome gelangen kann. In der Symbolleiste steht, dass Sie sogar Tattoo-Designs und Piercing-Optionen speichern können. Daher sollte man besser die Finger davon lassen. Die untere Symbolleiste enthält die Nutzungsbedingungen und die Dokumentation zur Datenschutzrichtlinie . DisplayEscape kann Ihr System auch über bösartige Websites erreichen, indem Sie auf den infizierten Link klicken und es dann problemlos installiert werden. Man kann lustige Videos und Clips finden, einfach im Web suchen und bleibt immer auf dem Laufenden über zukünftige Veröffentlichungen.“ Doch trotz der vielversprechenden Beschreibung ist das Ziel dieser App ein ganz anderes. Wenn Sie einer dieser unglücklichen Benutzer sind, sollten Sie nicht zögern, eine detaillierte Entfernungsanleitung zu verwenden, die wir unten bereitstellen, um DisplayEscape vollständig zu entfernen.
 Download-Tool zum EntfernenEntfernen Sie DisplayEscape
Download-Tool zum EntfernenEntfernen Sie DisplayEscape
DisplayEscape wurde als potenziell unerwünschtes Programm (PUP) eingestuft, da es unbemerkt beliebige Computer infiltriert. . Es kann sich jedoch leicht wie ein potenziell unerwünschtes Programm verhalten und zu Verlangsamungen, Weiterleitungen, lästigen Popup-Anzeigen usw. führen. Daher ist es sehr wahrscheinlich, dass mehr Programme als DisplayEscape den Weg auf Ihren Computer gefunden haben. Es ist aber auch möglich, dass Sie auf verdächtigen Websites auf unzuverlässige Inhalte klicken, darunter Torrent-, Freeware-, Dating- und pornografische Seiten. Alle diese Werbespots werden Benutzern mit der Absicht angezeigt, Websites Dritter zu bewerben und damit Geld zu verdienen. DisplayEscape-Dateien
So setzen Sie Ihre Browsereinstellungen zurück
Der Erfinder von DisplayEscape, Mindspark Interactive Network, hat dieselbe Vorlage verwendet, um Hunderte verschiedener Symbolleisten zu erstellen. oder nicht. Befolgen Sie die unten aufgeführten Anweisungen, um diesen lästigen Hijacker loszuwerden. Seien Sie sich bewusst, dass jeder Schritt online gemessen werden sollte. Um Anhänge zu finden und deren Auswahl aufzuheben, sollten Sie die Installationsoption „Erweitert“ oder „Benutzerdefiniert“ auswählen und die Kontrollkästchen deaktivieren, um zu bestätigen, dass Sie damit einverstanden sind, DisplayEscape als Standard-Startseite/Suchanbieter festzulegen oder unbekannte Browser-Add-Ons oder Plug-Ins zu installieren. Dies ist auf einen Exploit zur Ausführung willkürlichen Codes zurückzuführen, der dafür bekannt ist, einen Remote-Installationsvorgang ohne Zustimmung des Benutzers zu initiieren.
Darüber hinaus kann der DisplayEscape-Virus Online-Werbung gegen Sie richten. Schließen Sie dann Ihr Smartphone an oder verwenden Sie ein Flash-Laufwerk, um das Programm auf Ihren infizierten PC zu übertragen und zu starten. Später können diese Informationen an Dritte weitergegeben und für Marketingzwecke genutzt werden. Möglicherweise werden Sie auch mit unzuverlässiger Werbung konfrontiert, wenn Ihr System mit Adware-Apps infiziert ist. Wir raten Ihnen daher, diese Risiken sorgfältig abzuwägen, bevor Sie entscheiden, ob die Bedrohung auf dem System verbleibt oder entfernt wird. Wenn Sie ein Anti-Malware-Tool installieren, werden alle Infektionen, einschließlich DisplayEscape und DisplayEscaped, automatisch erkannt.
Download-Tool zum EntfernenEntfernen Sie DisplayEscapeLöschen Sie die verbleibenden Dateien manuell
Bitte beachten Sie, dass es sehr wichtig ist, Ihren Computer nach DisplayEscape mit einem zuverlässigen Antimalwareprogramm zu scannen. Personen, die für verdächtige Programme verantwortlich sind, neigen normalerweise dazu, sie in Paketen mit grenzwertig legitimen Anwendungen zu verstecken. Wie wir auf Seite 2 erwähnt haben, können Sie es automatisch entfernen, indem Sie die Anti-Malware-Software (z. B. das Anti-Malware-Tool) verwenden, Sie können es aber auch einfach manuell entfernen. Stimmen Sie auch niemals einem Wechsel Ihrer Homepage oder Ihres Suchanbieters bei wenig bekannten oder völlig unbekannten Websites zu. Von Mindspark entwickelte Symbolleisten haben dieselbe EULA (Endbenutzer-Lizenzvereinbarung), die irreführend ist. Entfernen Sie erkannte Malware von Ihrem Computer, indem Sie auf die Schaltfläche „Jetzt reparieren“ klicken, sobald der Scanbericht zurückgegeben wird. Das Anti-Malware-Tool kann sie in den meisten Fällen identifizieren. Wenn Viren Ihren Computer infiziert haben und die Sicherheit Ihres aktuellen Systems deaktiviert ist, erkennt dieses Tool diese ebenfalls.
Offensichtlich ist diese Suchmaschine nicht gut, da sie durchaus in der Lage ist, zwielichtige und sogar gefährliche Inhalte zu bewerben. Einige dieser Tools sind kostenpflichtig, während andere kostenlos genutzt werden können. Vergessen Sie nicht, Ihre Anti-Malware auf die neueste Version zu aktualisieren, bevor Sie einen Systemscan durchführen. Diese Methode ist 100 % zuverlässig. Tatsächlich ermöglicht eine erweiterte Installation die Abwahl unerwünschter Apps. Es geht viel einfacher und schneller. Wer die automatische Entfernungsmethode nutzt, sollte unten auf die Schaltfläche „Herunterladen“ klicken, ein Tool herunterladen und es dann starten. Alle auf www.www.malwarereview.com veröffentlichten Artikel zu Produkten von Mindspark sind korrekt. Um DisplayEscape zu entfernen, sehen Sie sich die Anleitung unter dem Video an. Seien Sie daher beim Entfernen solcher PUPs mit Bedacht und wenden Sie sich an eine vertrauenswürdige Anti-Malware.
Manuelle DisplayEscape Entfernung
Nachfolgend finden Sie Anweisungen zum DisplayEscape von Windows und Mac-Systemen zu löschen. Wenn Sie die Schritte korrekt ausführen, werden Sie in der Lage, die unerwünschte Anwendung von Systemsteuerung deinstallieren, löschen Sie die unnötige Browser-Erweiterung und zu beseitigen, Dateien und Ordner, die im Zusammenhang mit DisplayEscape komplett.Deinstallieren Sie DisplayEscape von Windows
Windows 10
- Klicken Sie auf Start und wählen Sie Einstellungen
- Wählen Sie System und gehen Sie zur Registerkarte "Apps und Funktionen"
- Suchen Sie das unerwünschte Programm und klicken Sie darauf
- Klicken Sie auf deinstallieren und bestätigen Sie Ihre Aktion
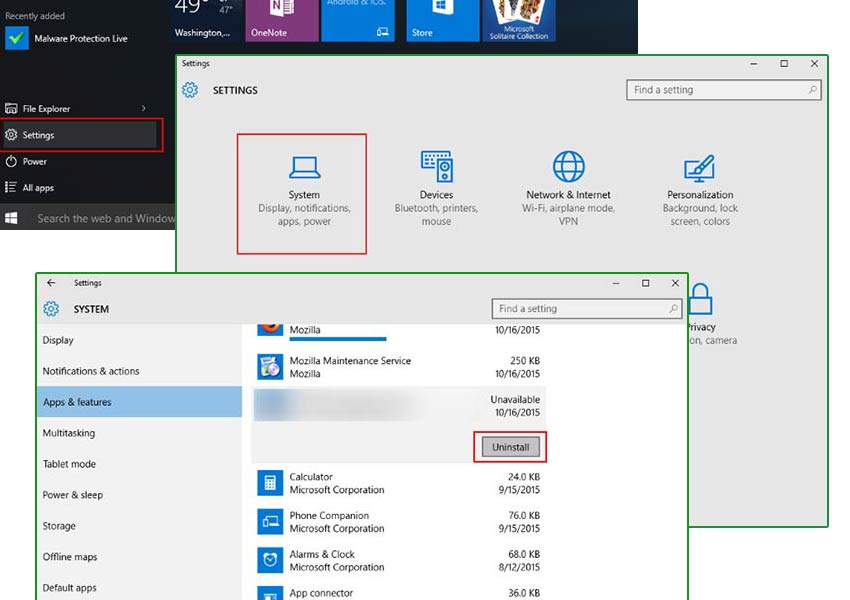
Windows 8/Windows 8.1
- Taste Win + C öffnen Charms-Leiste und wählen Einstellungen
- Wählen Sie Systemsteuerung und gehen Sie zum Deinstallieren eines Programms
- Wählen Sie die unerwünschte Anwendung, und klicken Sie auf deinstallieren
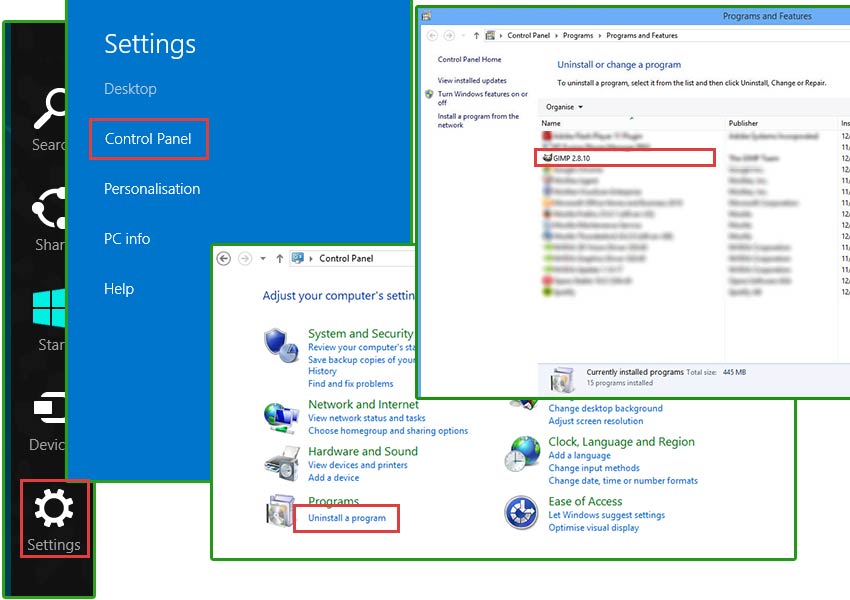
Windows 7/Windows Vista
- Klicken Sie auf Start und öffnen Sie die Systemsteuerung
- Wählen Sie deinstallieren eines Programms
- Wählen Sie die Software und klicken Sie auf deinstallieren
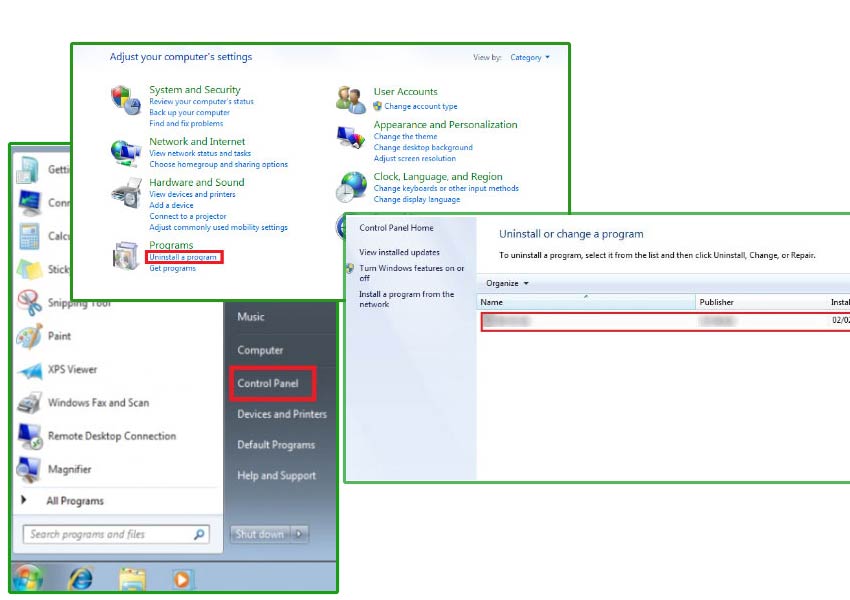
Windows XP
- Öffnen Sie Startmenü und wählen Sie Control Panel
- Wählen Sie hinzufügen oder Entfernen von Programmen
- Wählen Sie das unerwünschte Programm und klicken Sie auf entfernen
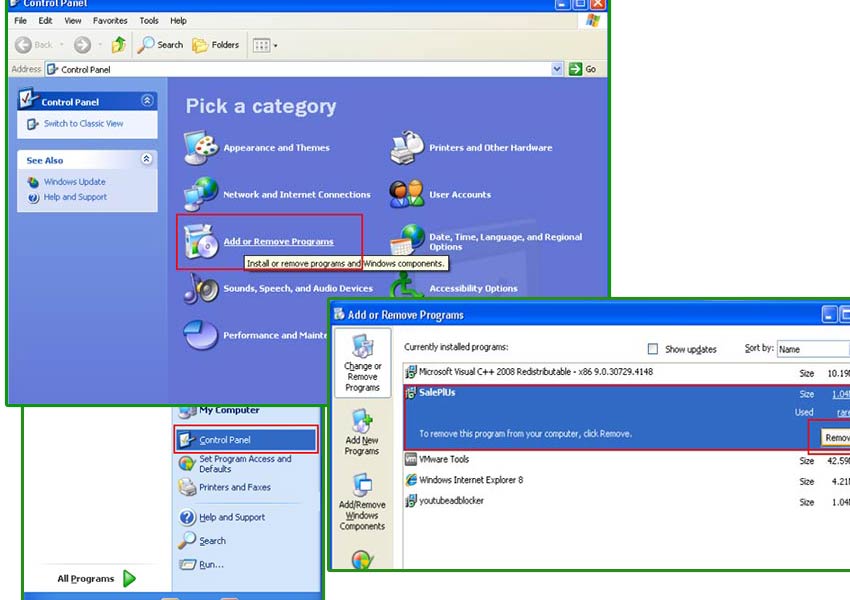
DisplayEscape Erweiterung von Ihrem Browser beseitigen
DisplayEscape können Erweiterungen oder Add-ons an Ihrem Browser hinzufügen. Es können sie Ihren Browser mit Werbung überflutet und umleiten Sie auf fremden Websites. Um die DisplayEscape vollständig zu entfernen, müssen Sie diese Erweiterungen auf allen Ihren Web-Browser deinstallieren.Google Chrome
- Öffnen Sie Ihren Browser und drücke Alt + F
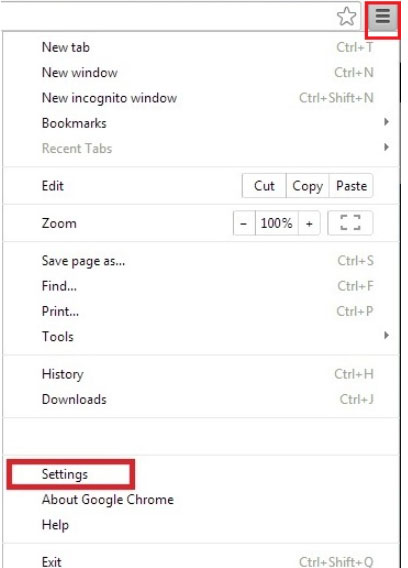
- Klicken Sie auf Einstellungen und gehen Sie auf Erweiterungen
- Suchen Sie die DisplayEscape im Zusammenhang mit Erweiterung
- Klicken Sie auf das Papierkorbsymbol neben dem
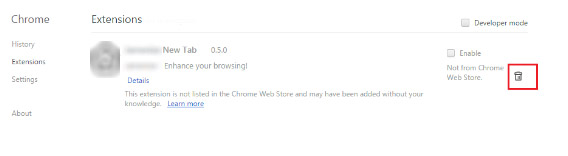
- Klicken Sie auf entfernen
Mozilla Firefox
- Starten Sie Mozilla Firefox und klicken Sie auf das Menü
- Wählen Sie Add-ons und Erweiterungen durch Anklicken
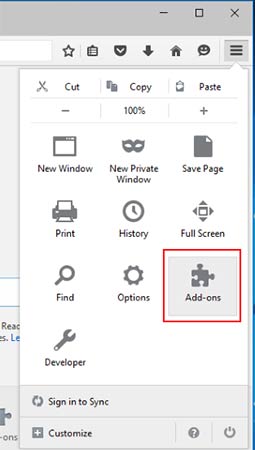
- Wählen Sie DisplayEscape im Zusammenhang mit Erweiterung
- Klicken Sie auf deaktivieren oder entfernen
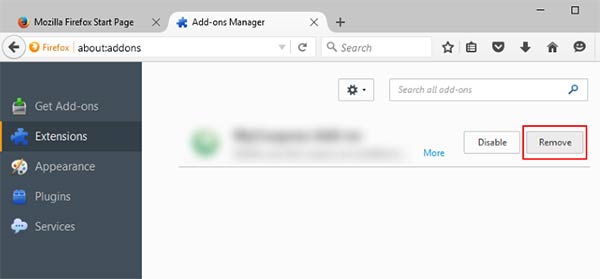
Internet Explorer
- Öffnen Sie Internet Explorer und Presse Alt + T
- Wählen Sie Add-ons verwalten
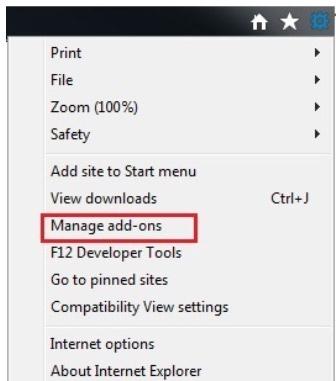
- Gehen Sie auf Symbolleisten und Erweiterungen
- Deaktivieren Sie die unerwünschte Erweiterung
- Klicken Sie auf weitere Informationen
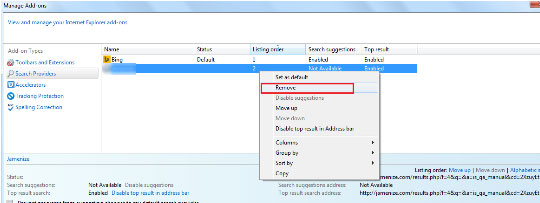
- Klicken Sie auf entfernen
Ihre Browsereinstellungen wiederherstellen
Nach Beendigung der unerwünschten Anwendungdes, wäre es eine gute Idee, Ihren Browser zurücksetzen.Google Chrome
- Öffnen Sie Ihren Browser und klicken Sie auf das Menü
- Wählen Sie Einstellungen und klicken Sie auf erweiterte Einstellungen anzeigen
- Die Taste Reset Einstellungen und klicken Sie auf Zurücksetzen
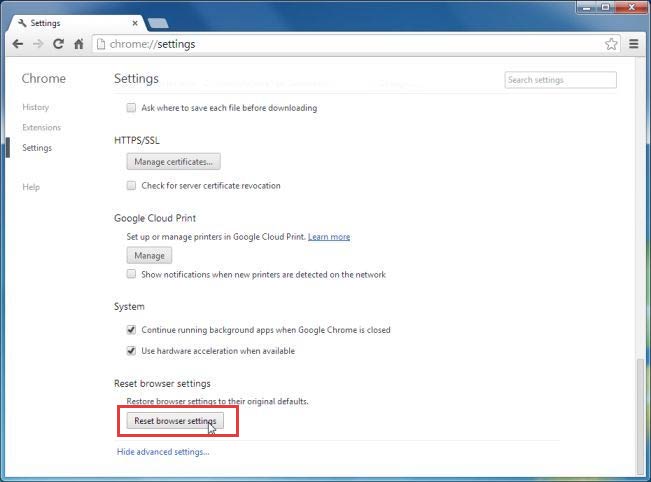
Mozilla Firefox
- Öffnen Sie Mozilla und Presse Alt + H
- Wählen Sie Informationen zur Problembehandlung
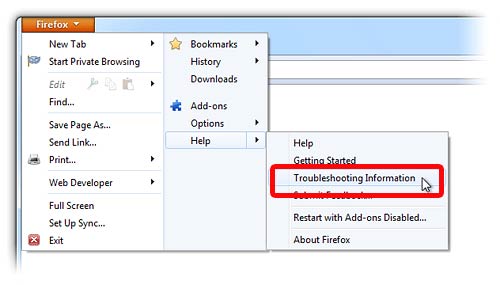
- Klicken Sie auf Reset Firefox und bestätigen Sie Ihre Aktion
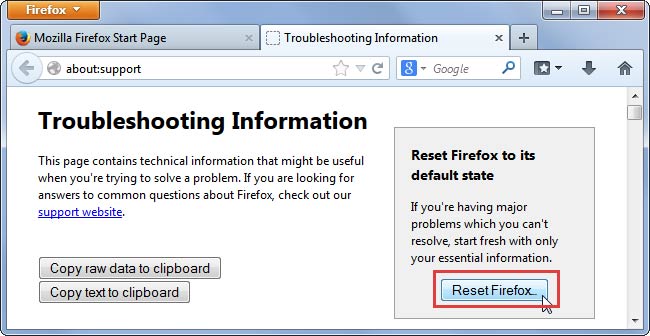
Internet Explorer
- Öffnen Sie IE und betätigen Sie Alt + T
- Klicken Sie auf Internetoptionen
- Gehen Sie auf die Registerkarte "erweitert" und klicken Sie auf Zurücksetzen
- Aktivieren Sie persönliche Einstellungen löschen, und klicken Sie auf Zurücksetzen