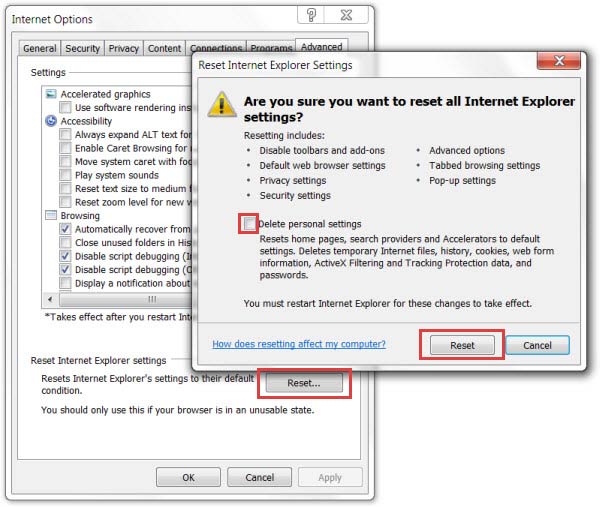Tracker Fannan Codec Lite vom Betriebssystem
Tracker ist ein Browser-Hijacker, der von Cyberkriminellen entwickelt wurde, um den Verkehr auf kommerziellen Websites zu erhöhen. Sobald Sie die Hauptseite ( Tracker ) betreten, erscheint ein Popup, das den Benutzern empfiehlt, ihre Internetgeschwindigkeit zu testen. Wenn Sie diesen Artikel lesen, haben Sie diese Anwendung wahrscheinlich als sehr lästig empfunden, da sie es unmöglich macht, eine relevante Suche mehr durchzuführen, und sie kann zur Entstehung anderer Computerprobleme beitragen. Aus diesem Grund wurde es auch zur Kategorie „Browser-Hijacker“ hinzugefügt. Eine Anleitung zur manuellen Entfernung des Tracker-Virus finden Sie weiter unten in diesem Artikel. Wurden Sie dem Hijacker durch ein Add-on ausgesetzt, das mit den Browsern IE, Firefox und Chrome kompatibel ist? Bitte lesen Sie diesen Artikel weiter, wenn Sie mehr über diese Malware-Infektion erfahren möchten.
 Download-Tool zum EntfernenEntfernen Sie Tracker
Download-Tool zum EntfernenEntfernen Sie Tracker
Untersuchungen haben gezeigt, dass die Anwendung über die eigene Website Mymailxp.com verbreitet wird. Es handelt sich lediglich um eine irreführende Suchmaschine, die zur Werbung für Software und Websites Dritter verwendet wird. Ihre Ergebnisse haben bestätigt, dass Tracker kein vertrauenswürdiger Suchanbieter ist. Dies hat zur Folge, dass Sie jedes Mal, wenn Sie sich im Internet Explorer oder unter Firefox befinden, unter lästigen Weiterleitungen zu dieser Domain leiden. Im folgenden Absatz erwähnen die Entwickler auch, dass die Website möglicherweise Informationen benötigt, die Sie persönlich identifizieren, wie etwa Name oder E-Mail-Adresse. Weitere Analysen haben ergeben, dass dieser Hijacker nicht beliebt ist, obwohl er fast 20.000 Benutzer auf Chrome hat. Keine Zeit und reparieren Sie Ihren Computer, indem Sie dieses Programm von Ihrem PC entfernen
Ändern Sie Ihre Browsereinstellungen
Beachten Sie, dass der Tracker-Virus möglicherweise auch Ihren Suchverlauf und andere Surfgewohnheiten aufzeichnet. So oder so: Wenn Sie Ihr System nicht erneut gefährden möchten, ist es am besten, den von Ihnen ausgewählten Programmen und den Quellen, aus denen Sie die Installationsprogramme beziehen, mehr Aufmerksamkeit zu schenken. Aber nicht ganz. Wenn Sie NUR während des Einrichtungsvorgangs aufmerksam genug gewesen wären, hätten Sie möglicherweise die Installation dieses Programms vermeiden können. Sollte Ihnen etwas davon passiert sein, empfehlen wir Ihnen, nicht damit aufzuhören, nachdem Sie Tracker aus Ihren Browsern gelöscht haben. In manchen Situationen kann allein das Betreten einer solchen Website verheerende Folgen haben. Wenn Sie die Cookies nicht löschen, könnten Informationen über Ihr virtuelles Verhalten auch an unbekannte Parteien weitergegeben werden.
Das unerwünschte Suchtool, das Ihren Standardsuchanbieter ersetzt hat und jetzt „Inhalte und/oder Daten von Dritten“ anzeigt, kann durch Entfernen der Browsererweiterung Tracker gelöscht werden. Go to Testing hat auch gezeigt, dass das Installationsprogramm dieses Hijackers ihn oft nicht auf Chrome installiert. Es ist nicht so schwer und Sie müssen kein Guru oder IT-Flüsterer sein. Achten Sie danach genau darauf, was die zu installierende Software Ihnen vorschlägt. Selbst wenn Sie bereits ein mitgeliefertes Softwarepaket heruntergeladen haben, gibt es eine Möglichkeit, unbeaufsichtigte Installationen zu verhindern. Zu diesem Zweck und zum Schutz Ihres Betriebssystems empfehlen wir die Installation eines Anti-Malware-Tools. Je nachdem, welchen Browser Sie verwenden, müssen Sie auch Tracker entfernen
Download-Tool zum EntfernenEntfernen Sie TrackerZusätzliche manuelle Entfernungsschritte für Internet Explorer
Wenn Sie häufig neue Software herunterladen, ist es nicht verwunderlich, dass Ihr Computer mit diesem Hijacker infiziert ist. Ein solches Softwarepaket sieht aus wie ein einzelnes Programm; Es nutzte die Gelegenheit, um sich unter der heruntergeladenen Anwendung zu tarnen. Daher ist es in Ihrem besten Interesse, sich jetzt an Tracker zu wenden, denn wenn Sie das Problem im Keim ersticken, ersparen Sie sich später die Mühe, sich mit schweren Infektionen herumzuschlagen. Wenn Sie Fragen zum Entfernungsprozess haben, können Sie diese gerne im Kommentarfeld unten hinterlassen. Die erste Methode, mit der Sie Ihren Computer reparieren können, ist die manuelle Entfernung. Anschließend müssen Sie nur noch einen Systemscan starten und auf die Schaltfläche zum Entfernen klicken, sobald der Bericht angezeigt wird.
Riskieren Sie also nicht die Sicherheit Ihres Computers, selbst wenn Sie sich an die Verwendung von Tracker gewöhnt haben. Sie können es mit der automatischen oder manuellen Entfernungsmethode entfernen. Obwohl der Tracker-Hijacker zu den Sicherheitsbedrohungen mit der niedrigsten Gefahrenstufe gehört, empfehlen wir Ihnen daher dringend, ihn mithilfe einer Anti-Malware zu entfernen. Daher empfehlen wir Ihnen, Ihren Computer mit einer zuverlässigen Software zu scannen, um festzustellen, ob sich noch weitere umstrittene Programme darauf befinden. Sie müssen auch beim Besuch der beliebtesten fragwürdigen Websites vorsichtiger vorgehen, z. B. mit Inhalten für Erwachsene, Online-Spielen, Glücksspieldomänen usw. Sie müssen Ihren Charakter ändern, wenn Sie die erweiterten/benutzerdefinierten Modi noch nicht mögen von Installationen. Übersehen Sie nicht das kleinste Detail, damit in Zukunft keine Gefahr einer Infektion mit diesem Plug-in besteht.
Manuelle Tracker Entfernung
Nachfolgend finden Sie Anweisungen zum Tracker von Windows und Mac-Systemen zu löschen. Wenn Sie die Schritte korrekt ausführen, werden Sie in der Lage, die unerwünschte Anwendung von Systemsteuerung deinstallieren, löschen Sie die unnötige Browser-Erweiterung und zu beseitigen, Dateien und Ordner, die im Zusammenhang mit Tracker komplett.Deinstallieren Sie Tracker von Windows
Windows 10
- Klicken Sie auf Start und wählen Sie Einstellungen
- Wählen Sie System und gehen Sie zur Registerkarte "Apps und Funktionen"
- Suchen Sie das unerwünschte Programm und klicken Sie darauf
- Klicken Sie auf deinstallieren und bestätigen Sie Ihre Aktion
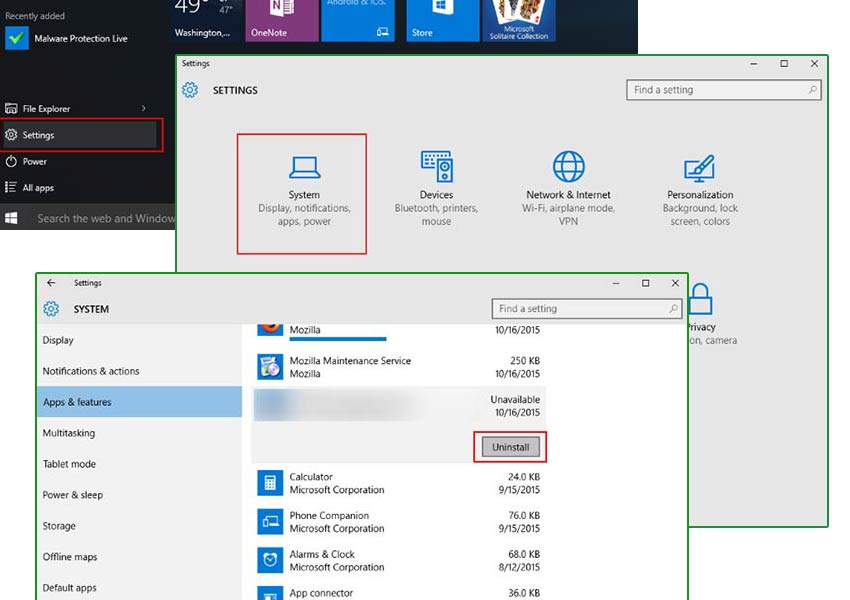
Windows 8/Windows 8.1
- Taste Win + C öffnen Charms-Leiste und wählen Einstellungen
- Wählen Sie Systemsteuerung und gehen Sie zum Deinstallieren eines Programms
- Wählen Sie die unerwünschte Anwendung, und klicken Sie auf deinstallieren
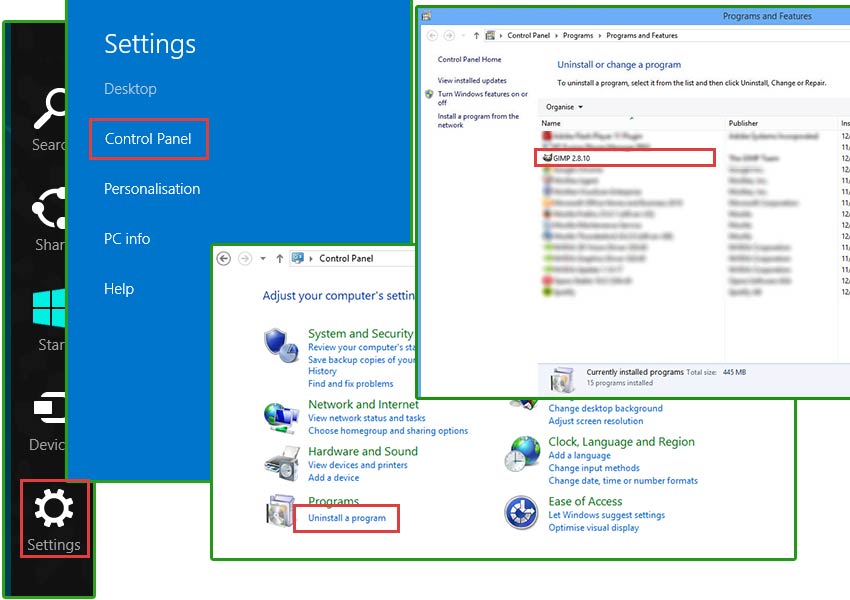
Windows 7/Windows Vista
- Klicken Sie auf Start und öffnen Sie die Systemsteuerung
- Wählen Sie deinstallieren eines Programms
- Wählen Sie die Software und klicken Sie auf deinstallieren
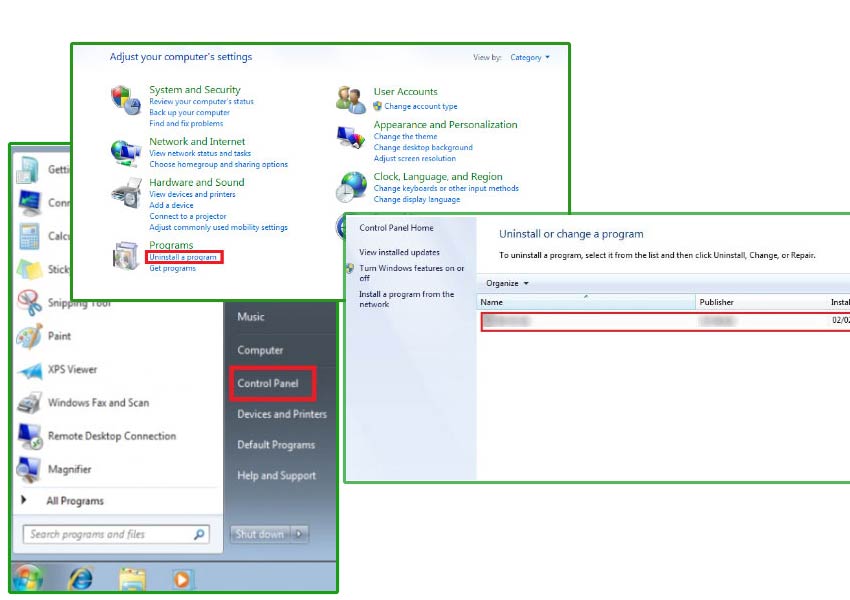
Windows XP
- Öffnen Sie Startmenü und wählen Sie Control Panel
- Wählen Sie hinzufügen oder Entfernen von Programmen
- Wählen Sie das unerwünschte Programm und klicken Sie auf entfernen
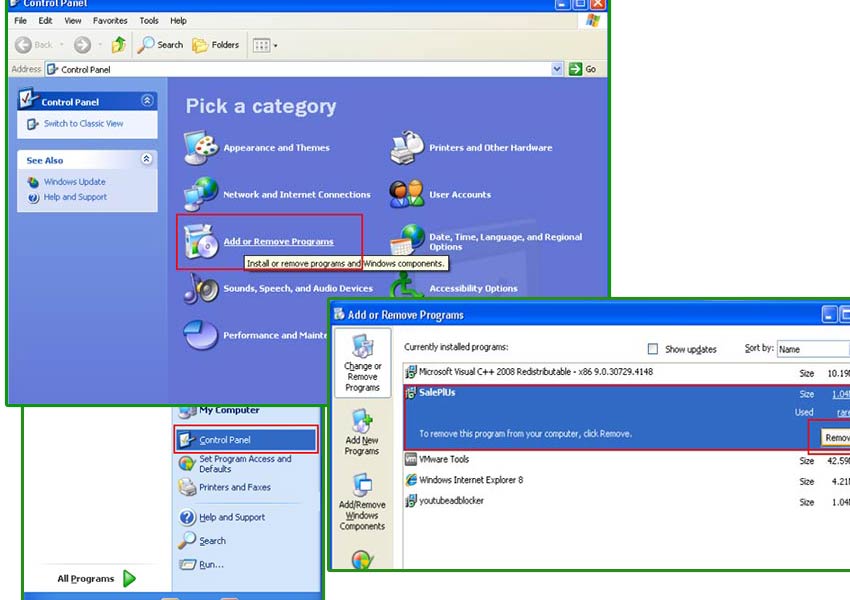
Tracker Erweiterung von Ihrem Browser beseitigen
Tracker können Erweiterungen oder Add-ons an Ihrem Browser hinzufügen. Es können sie Ihren Browser mit Werbung überflutet und umleiten Sie auf fremden Websites. Um die Tracker vollständig zu entfernen, müssen Sie diese Erweiterungen auf allen Ihren Web-Browser deinstallieren.Google Chrome
- Öffnen Sie Ihren Browser und drücke Alt + F
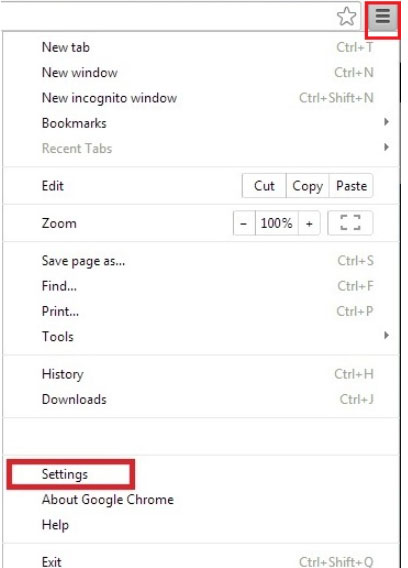
- Klicken Sie auf Einstellungen und gehen Sie auf Erweiterungen
- Suchen Sie die Tracker im Zusammenhang mit Erweiterung
- Klicken Sie auf das Papierkorbsymbol neben dem
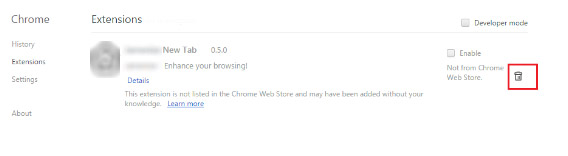
- Klicken Sie auf entfernen
Mozilla Firefox
- Starten Sie Mozilla Firefox und klicken Sie auf das Menü
- Wählen Sie Add-ons und Erweiterungen durch Anklicken
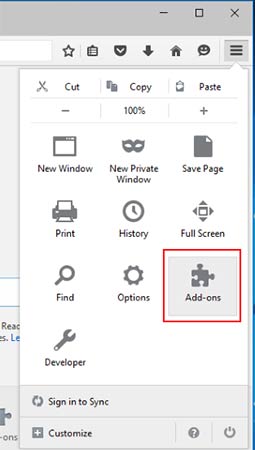
- Wählen Sie Tracker im Zusammenhang mit Erweiterung
- Klicken Sie auf deaktivieren oder entfernen
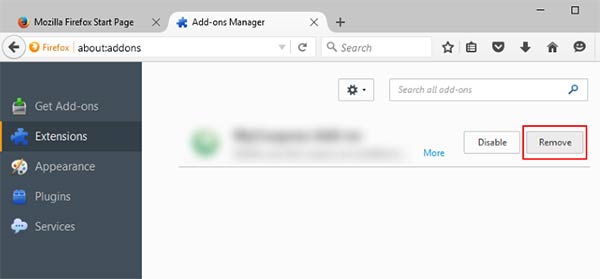
Internet Explorer
- Öffnen Sie Internet Explorer und Presse Alt + T
- Wählen Sie Add-ons verwalten
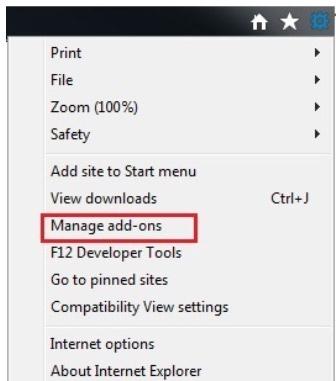
- Gehen Sie auf Symbolleisten und Erweiterungen
- Deaktivieren Sie die unerwünschte Erweiterung
- Klicken Sie auf weitere Informationen
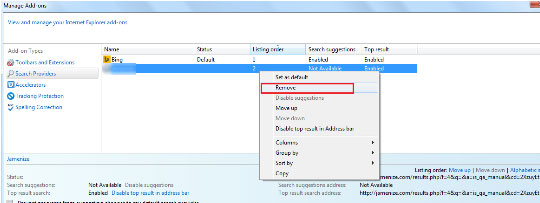
- Klicken Sie auf entfernen
Ihre Browsereinstellungen wiederherstellen
Nach Beendigung der unerwünschten Anwendungdes, wäre es eine gute Idee, Ihren Browser zurücksetzen.Google Chrome
- Öffnen Sie Ihren Browser und klicken Sie auf das Menü
- Wählen Sie Einstellungen und klicken Sie auf erweiterte Einstellungen anzeigen
- Die Taste Reset Einstellungen und klicken Sie auf Zurücksetzen
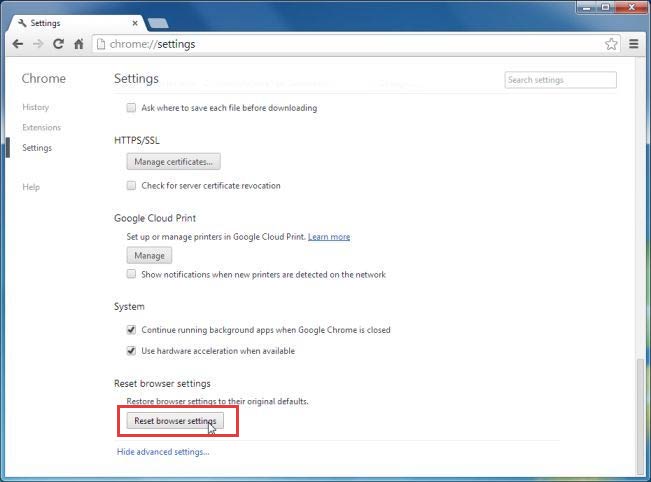
Mozilla Firefox
- Öffnen Sie Mozilla und Presse Alt + H
- Wählen Sie Informationen zur Problembehandlung
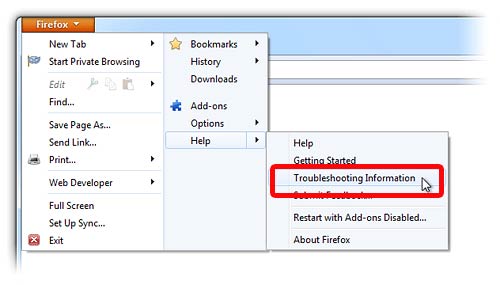
- Klicken Sie auf Reset Firefox und bestätigen Sie Ihre Aktion
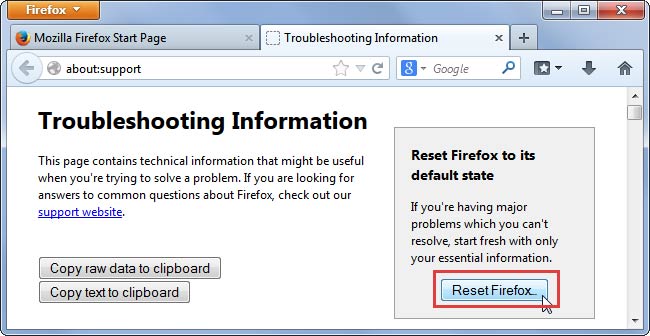
Internet Explorer
- Öffnen Sie IE und betätigen Sie Alt + T
- Klicken Sie auf Internetoptionen
- Gehen Sie auf die Registerkarte "erweitert" und klicken Sie auf Zurücksetzen
- Aktivieren Sie persönliche Einstellungen löschen, und klicken Sie auf Zurücksetzen