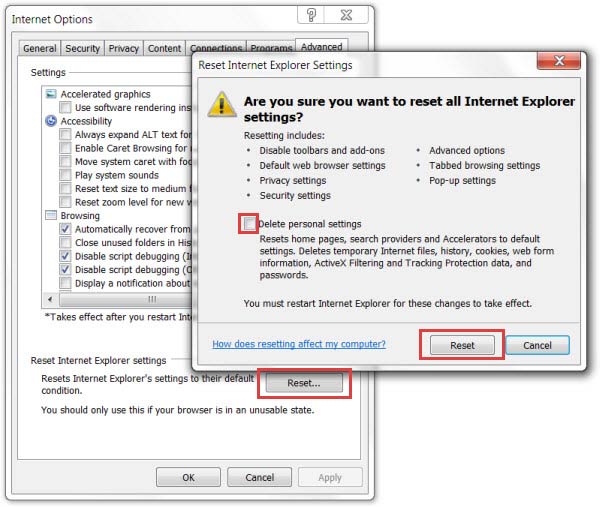StartnSearch von Windows
StartnSearch ist an sich in keiner Weise bösartig. Normalerweise wird die Website als Startseite und Suchanbieter festgelegt, ohne dass Sie um Erlaubnis gefragt werden. Obwohl der Hijacker Teil der Erweiterung selbst ist und sie nicht wirklich als zwei separate Teile betrachtet werden, sind sich die meisten Benutzer dessen nicht bewusst. Diese irreführende App soll den Eindruck erwecken, dass es sich um ein nützliches Tool handelt. Der StartnSearch-Redirect-Virus ist jedoch eng mit Dritten verbunden, die an verdächtigen Aktivitäten wie der Verbreitung von Viren oder Malware beteiligt sein können. Wir werden den Benutzern im Rest des Textes mehr über diesen Browser-Hijacker erklären, und für diejenigen, die sich dafür entscheiden, die Anwendung zu löschen, bieten wir unsere Entfernungsanweisungen am Ende dieses Artikels an.
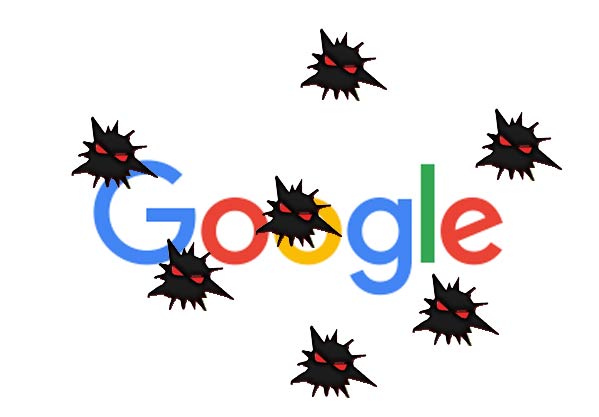
Mindspark Interactive Network, Inc ist der Name des Unternehmens, das diese schädliche Symbolleiste veröffentlicht hat. Auf den ersten Blick mögen alle Änderungen irrelevant erscheinen; zufällig All dies wird schließlich zu einer sehr irritierenden Aktivität und früher oder später kann man damit nicht mehr umgehen. Diese Tatsache kann Menschen irreführen und sie glauben machen, dass diese Suchmaschine zuverlässig ist. Legen Sie dann die richtigen Installationseinstellungen fest – Sie sollten die Installationsoption „Erweitert“ oder „Benutzerdefiniert“ wählen und dann die Vereinbarungen deaktivieren, um unbekannte Anwendungen zu installieren, die möglicherweise zu der Software hinzugefügt werden, die Sie installieren möchten. Wenn Sie also eine Benachrichtigung sehen, dass Sie der Festlegung von StartnSearch als Standard-Homepage/Suchmaschine zustimmen, deaktivieren Sie diese sofort und schützen Sie so Ihren PC vor verschiedenen Cyber-Bedrohungen.
Download-Tool zum EntfernenEntfernen Sie StartnSearchSo setzen Sie Browser zurück
Ergebnisse für Suchanfragen werden von Bing.com generiert, anstatt dass der StartnSearch-Virus diese Aufgabe selbst erledigt. Das Ziel des Spiels besteht darin, Sie dazu zu bringen, diesen Hijacker als normale Suchmaschine zu verwenden. Bitte lassen Sie es nicht dort, da es Sie dazu verleiten könnte, noch gefährlichere Viren auf das System herunterzuladen. Obwohl StartnSearch an sich nicht als bösartig gilt, kann es zu vielen Sicherheitsproblemen führen. Achten Sie auch darauf, dass Sie beim Surfen im Internet nicht auf zufällige Anzeigen klicken. Dies bedeutet, dass Werbeaktionen möglicherweise mit Malware infiziert sind oder zu Domains führen, die mit Malware infiziert sind. Um ehrlich zu sein, hätten Sie diese bösartige Erweiterung betrügen können, indem Sie ihren Installationsassistenten auf die erweiterten oder benutzerdefinierten Einstellungen eingestellt hätten (diese sind identisch, können nur in jedem Einzelfall anders aufgerufen werden), da diese Einstellungen alle zusätzlichen Programme aufgedeckt hätten wurde zusammen mit dieser „magischen“ Coupon-Erweiterung installiert.
Wenn Sie dazu verleitet wurden, StartnSearch auf Ihren Computer herunterzuladen, gehen Sie zu Indeed. Der Installationsassistent bietet Ihnen möglicherweise nicht die Möglichkeit, die Installation von StartnSearch zu deaktivieren. Um Ihren Computer vor unerwünschten Apps zu schützen, ist es daher ein Muss, die benutzerdefinierten oder erweiterten Installationseinstellungen jeder Freeware zu überprüfen und Kontrollkästchen zu finden, die besagen, dass Sie der Installation von StartnSearch oder einem anderen PUP zustimmen. Um sie zu identifizieren, kann ein Scan mit dem Anti-Malware-Tool oder einem anderen seriösen Anti-Spyware-Tool hilfreich sein. Auf diese Weise wird sichergestellt, dass Ihr Gerät vollständig virenfrei ist, was natürlich zu einem stabileren und virenresistenteren System führt. Einige Versionen dieses Hijackers installieren Software, die Änderungen an den Browsereinstellungen verhindert.
Download-Tool zum EntfernenEntfernen Sie StartnSearchSetzen Sie die Einstellungen Ihres Browsers auf die Standardeinstellungen zurück
Zusammenfassend lässt sich sagen, dass diese Anwendung mehr Nachteile als Vorteile hat. Wenn Sie also die dadurch verursachten Probleme lösen möchten, befolgen Sie die Anweisungen zum Entfernen von StartnSearch auf der nächsten Seite. Um zu verhindern, dass die Anwendung auf Ihrem Computer installiert wird, überprüfen Sie stets die Installationsschritte aller neuen Programme, die Sie herunterladen. Nachfolgend finden Sie unsere Schritt-für-Schritt-Anleitung zur Deinstallation der Symbolleiste und zur Änderung der Einstellungen der Browser. Besser ist es jedoch, Ihr Gerät mit Anti-Malware-Tools vor Infektionen zu schützen. Somit ergeben sich perfekte Bedingungen für einen StartnSearch-Hijack. Wenn der Benutzer die erweiterten Einstellungen aufruft, kann er (sie) sie mitnehmen, andernfalls werden sie eingerichtet und beginnen, an Ihrem Gras zu nagen (d. h
Wenn der Virus Ihren Browser bereits übernommen hat, entfernen Sie den StartnSearch-Virus so schnell wie möglich. Es kann auch für Inhalte Dritter werben, von denen einige potenziell schädlich sein könnten. Auf diese Weise verschwenden Sie Ihre Zeit. Nachfolgend finden Sie eine Anleitung, die erklärt, wie Sie dies manuell tun. Wenn Sie bereits ausgewählte Optionen sehen, die das Herunterladen weiterer unbekannter Programme oder Änderungen an Ihren Browsereinstellungen anbieten, deaktivieren Sie diese unbedingt. Schließlich ist es immer nützlich, den offiziellen Herausgeber und die „Nutzungsbedingungen“ des Programms zu überprüfen, das Sie installieren möchten. Wer die automatische Entfernungsmethode nutzt, sollte unten auf die Schaltfläche „Herunterladen“ klicken, ein Tool herunterladen und es dann starten. Und schließlich vermeiden Sie es, auf Anzeigen zu klicken, selbst wenn diese auf der legitimen Nachrichten-Website präsent sind, die Sie jeden Tag beim Trinken Ihres Morgenkaffees besuchen.
Manuelle StartnSearch Entfernung
Nachfolgend finden Sie Anweisungen zum StartnSearch von Windows und Mac-Systemen zu löschen. Wenn Sie die Schritte korrekt ausführen, werden Sie in der Lage, die unerwünschte Anwendung von Systemsteuerung deinstallieren, löschen Sie die unnötige Browser-Erweiterung und zu beseitigen, Dateien und Ordner, die im Zusammenhang mit StartnSearch komplett.Deinstallieren Sie StartnSearch von Windows
Windows 10
- Klicken Sie auf Start und wählen Sie Einstellungen
- Wählen Sie System und gehen Sie zur Registerkarte "Apps und Funktionen"
- Suchen Sie das unerwünschte Programm und klicken Sie darauf
- Klicken Sie auf deinstallieren und bestätigen Sie Ihre Aktion
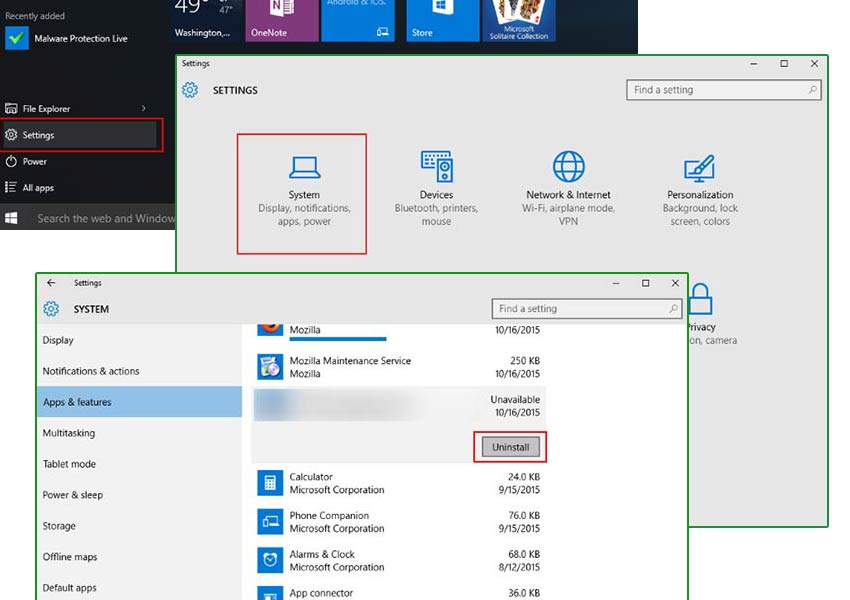
Windows 8/Windows 8.1
- Taste Win + C öffnen Charms-Leiste und wählen Einstellungen
- Wählen Sie Systemsteuerung und gehen Sie zum Deinstallieren eines Programms
- Wählen Sie die unerwünschte Anwendung, und klicken Sie auf deinstallieren
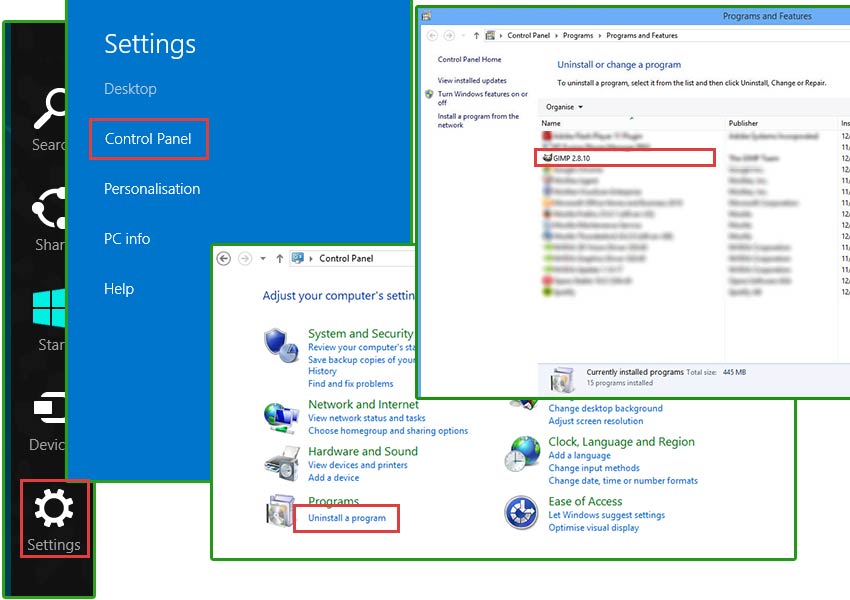
Windows 7/Windows Vista
- Klicken Sie auf Start und öffnen Sie die Systemsteuerung
- Wählen Sie deinstallieren eines Programms
- Wählen Sie die Software und klicken Sie auf deinstallieren
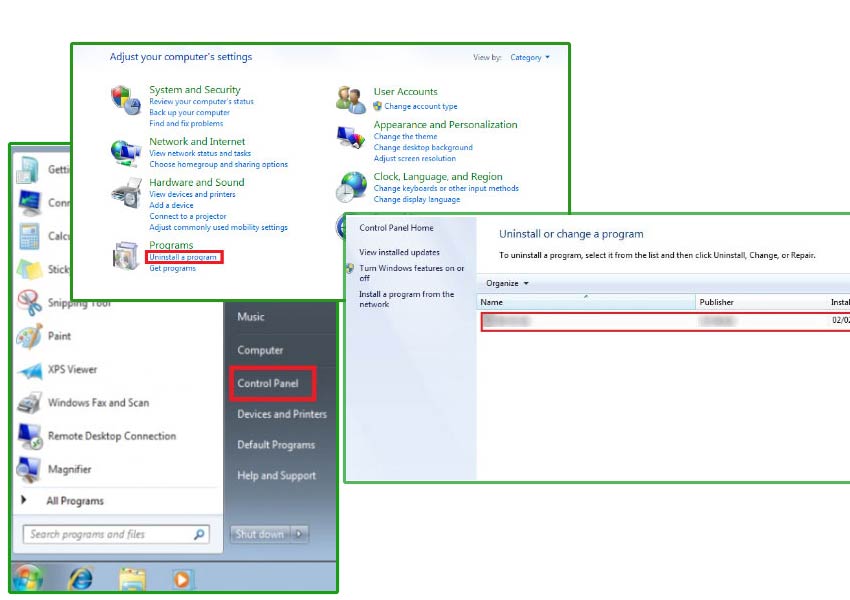
Windows XP
- Öffnen Sie Startmenü und wählen Sie Control Panel
- Wählen Sie hinzufügen oder Entfernen von Programmen
- Wählen Sie das unerwünschte Programm und klicken Sie auf entfernen
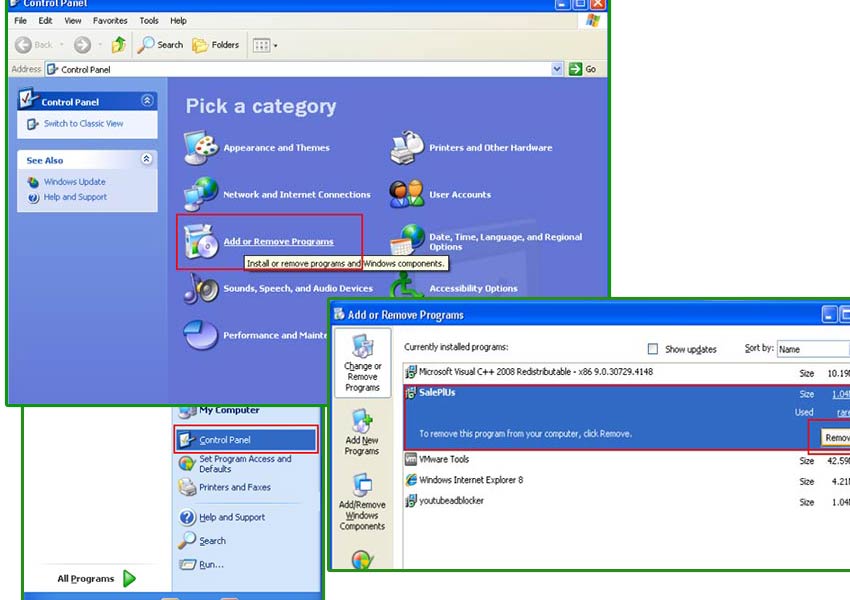
StartnSearch Erweiterung von Ihrem Browser beseitigen
StartnSearch können Erweiterungen oder Add-ons an Ihrem Browser hinzufügen. Es können sie Ihren Browser mit Werbung überflutet und umleiten Sie auf fremden Websites. Um die StartnSearch vollständig zu entfernen, müssen Sie diese Erweiterungen auf allen Ihren Web-Browser deinstallieren.Google Chrome
- Öffnen Sie Ihren Browser und drücke Alt + F
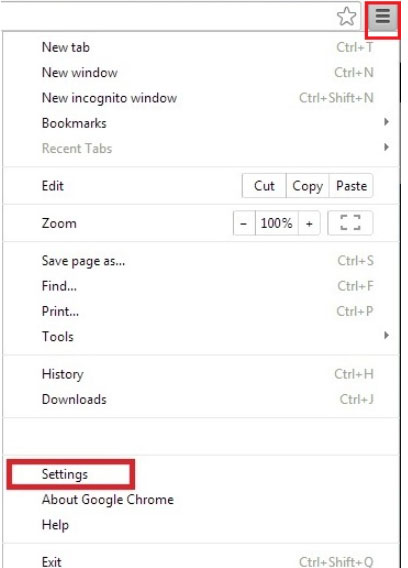
- Klicken Sie auf Einstellungen und gehen Sie auf Erweiterungen
- Suchen Sie die StartnSearch im Zusammenhang mit Erweiterung
- Klicken Sie auf das Papierkorbsymbol neben dem
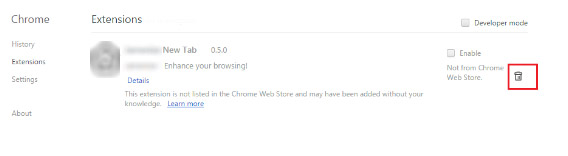
- Klicken Sie auf entfernen
Mozilla Firefox
- Starten Sie Mozilla Firefox und klicken Sie auf das Menü
- Wählen Sie Add-ons und Erweiterungen durch Anklicken
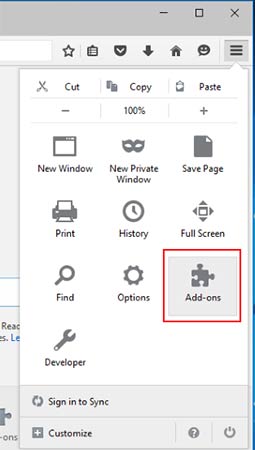
- Wählen Sie StartnSearch im Zusammenhang mit Erweiterung
- Klicken Sie auf deaktivieren oder entfernen
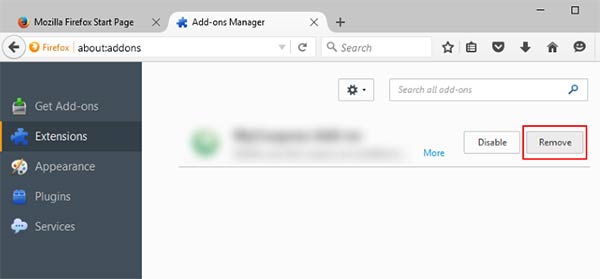
Internet Explorer
- Öffnen Sie Internet Explorer und Presse Alt + T
- Wählen Sie Add-ons verwalten
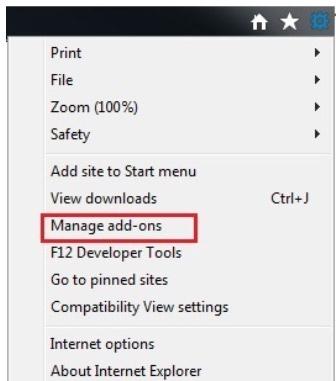
- Gehen Sie auf Symbolleisten und Erweiterungen
- Deaktivieren Sie die unerwünschte Erweiterung
- Klicken Sie auf weitere Informationen
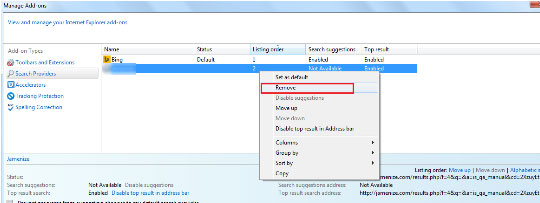
- Klicken Sie auf entfernen
Ihre Browsereinstellungen wiederherstellen
Nach Beendigung der unerwünschten Anwendungdes, wäre es eine gute Idee, Ihren Browser zurücksetzen.Google Chrome
- Öffnen Sie Ihren Browser und klicken Sie auf das Menü
- Wählen Sie Einstellungen und klicken Sie auf erweiterte Einstellungen anzeigen
- Die Taste Reset Einstellungen und klicken Sie auf Zurücksetzen
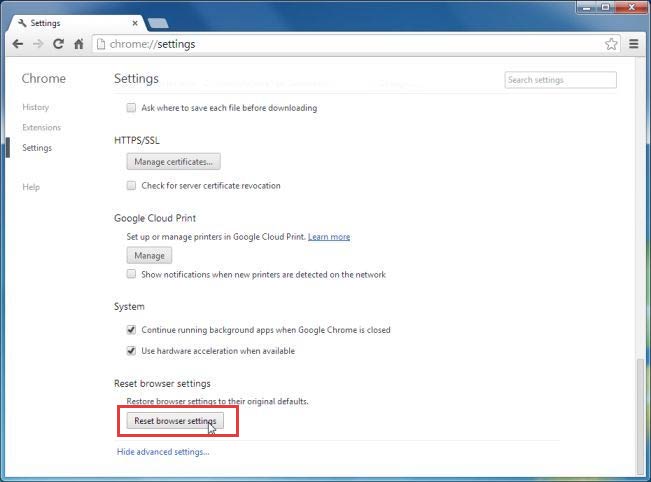
Mozilla Firefox
- Öffnen Sie Mozilla und Presse Alt + H
- Wählen Sie Informationen zur Problembehandlung
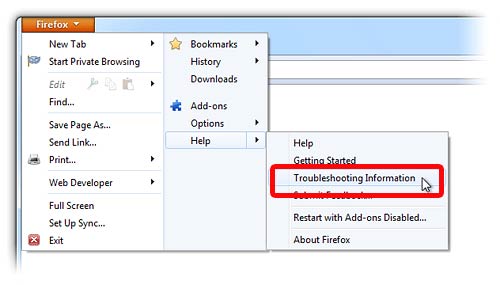
- Klicken Sie auf Reset Firefox und bestätigen Sie Ihre Aktion
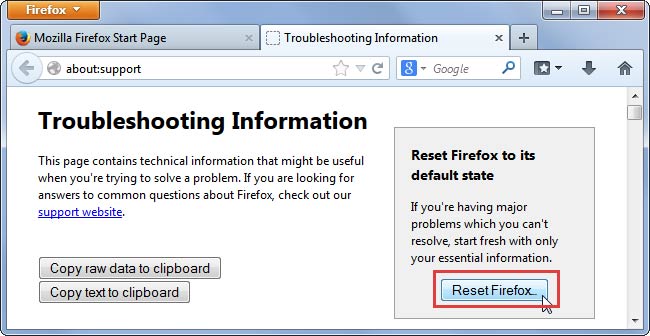
Internet Explorer
- Öffnen Sie IE und betätigen Sie Alt + T
- Klicken Sie auf Internetoptionen
- Gehen Sie auf die Registerkarte "erweitert" und klicken Sie auf Zurücksetzen
- Aktivieren Sie persönliche Einstellungen löschen, und klicken Sie auf Zurücksetzen