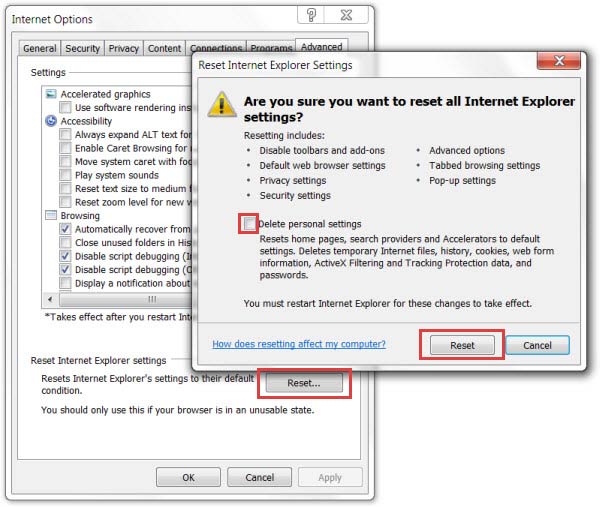Über Home.QueueNetworks
Sobald das Programm installiert ist, ändert es die Einstellungen Ihres Browsers und ersetzt unter anderem die Startseite und den Standardsuchanbieter durch search.conduit.com. Wir sind mit diesem Schritt einverstanden, weil wir dieses Programm auch für nutzlos und unzuverlässig halten. Sie haben die Möglichkeit, Ihre Frage einzugeben und dort nach der Antwort zu suchen. Sie sollten solche Anzeichen jedoch nicht ignorieren und sich sofort um den Computerparasiten kümmern. Es zeigt zahlreiche gesponserte Websites in Ihren Suchergebnissen und Dutzende von Anzeigen an. Es gibt keine Möglichkeit herauszufinden, welche Suchergebnisse vertrauenswürdig sind und welche Weiterleitungen initiieren. Daher gehen wir davon aus, dass diese Suchmaschine unberechenbar ist.

Sie können unter QueueNetworks-Weiterleitungen leiden, wenn Ihr Computer mit einem Browser-Hijacker oder Adware infiziert wird. Ein Suchmaschinennutzer kann die beiden nicht unterscheiden und klickt sehr oft auf den beworbenen Link statt auf das tatsächliche Ergebnis und generiert so Geld für das Unternehmen. Haben Sie sich in letzter Zeit über Werbung von Drittanbietern wie Pop-ups, Coupons und Banner geärgert? Es reicht nicht aus, nur die Browsereinstellungen zurückzusetzen. Entfernen Sie auch Antivirus IS! Sie haben festgestellt, dass die Suchergebnisseite, die dieses Produkt von Polarity Technologies, Ltd öffnet, gesponserte Suchergebnisse neben Yahoo! enthält.
Download-Tool zum EntfernenEntfernen Sie QueueNetworksDie Entfernungsmethoden für den QueueNetworks-Browser-Hijacker
Darüber hinaus werden Sie nach dem Starten des Installationsprogramms von QueueNetworks möglicherweise gefragt, ob Sie Ihren Browsern ein neues Suchfeld hinzufügen möchten. Halten Sie zum Beispiel einen engen Zeitplan ein, um die Überwachung durchzuführen und Ihre Online-Aktivitäten beim Surfen im Auge zu behalten. Es zeichnet auf, welche Websites Sie besuchen, und sendet diese Informationen an den Remote-Server, wo sie für Marketingzwecke verwendet werden. Das Programm stört jede von Ihnen durchgeführte Suche und versucht, Sie auf die Websites umzuleiten, die dieser Browser-Hijacker bewirbt. Wenn Sie den Zustand Ihres Systems überprüfen und herausfinden möchten, welche Bedrohungen Sie installiert haben, sollten Sie Ihren PC mit einer automatischen Malware QueueNetworksr scannen, z. B. dem Anti-Malware-Tool. Viele Benutzer infizieren ihre Computer auf eine dieser Arten.
Da das verdächtige QueueNetworks Cookies verwendet, empfehlen wir, diese ebenfalls zu entfernen. Lassen Sie sich das erklären. Da diese lästigen Änderungen in Ihren Browsern auftreten, sollten Sie beim Herunterladen kostenloser Programme aus dem Internet vorsichtiger sein. Anti-Malware-Tool. Wenn es nicht aufgeführt ist, sollten Sie Antimalware-Tools wie das Anti-Malware-Tool verwenden und Ihren Computer damit scannen. Es ändert lediglich die Browsereinstellungen und verhindert, dass Sie eine Suchmaschine verwenden, die Sie verwenden möchten. Wenn Ihre Sicherheit bereits durch einen QueueNetworks-Virus gefährdet wurde, zögern Sie nicht, zur Beseitigung das Anti-Malware-Tool, das Anti-Malware-Tool oder das Anti-Malware-Tool zu verwenden. Wenn Sie keine optionalen Anwendungen wie den Browser-Hijacker QueueNetworks installieren möchten, sollten Sie sich für den erweiterten/benutzerdefinierten Installationsmodus entscheiden und alle Vorschläge zum Herunterladen und Installieren „empfohlener kostenloser Programme“ deaktivieren. Wie Sie sehen, ist es eine mühelose Aufgabe, die Installation unerwünschter Programme zu vermeiden, die mit einer gebündelten Software geliefert werden.
Download-Tool zum EntfernenEntfernen Sie QueueNetworksQueueNetworks durch Zurücksetzen der Browser
Anti-Malware Tool, Anti-Malware Tool oder Hitman werden sich auf jeden Fall um Ihre Sicherheitsprobleme kümmern und Ihren Computer wieder in einen fehlerfreien Zustand versetzen. Bitte befolgen Sie unsere Anweisungen, wenn Sie noch nie zuvor eine Erweiterung in Ihrem Google Chrome-Browser installiert haben. Seien Sie bei der Installation solcher Programme aufmerksamer. In diesem Fall könnte ein Sicherheitstool die bessere Wahl sein, da es Ihnen dabei helfen könnte, auch andere mögliche Bedrohungen zu beseitigen. Diese Sicherheitsprogramme erkennen nicht nur das PUP QueueNetworks und entfernen es, sondern finden auch alle Dateien und Registrierungsschlüssel, die zu der letztgenannten Malware gehören, und entfernen sie problemlos. Nutzen Sie gerne die von unseren Spezialisten bereitgestellten.
Browser-Hijacker gelten nicht als bösartige Computerbedrohung, können Ihr Computersystem jedoch ernsthaften Computerrisiken aussetzen. Es bietet nichts Wertvolles und hinter der kniffligen Fotobearbeitungsfunktion erkennen wir seinen wahren Zweck. Sehen Sie sich die Anleitung unten an, um zu erfahren, wie es geht. Befolgen Sie die nachstehenden Richtlinien, um den Browser-Hijacker QueueNetworks endgültig von Ihrem Computersystem zu entfernen: Viel Glück! Wenn Ihr Computer jedoch bereits mit diesem Virus infiziert ist, sollten Sie ihn unverzüglich entfernen. Per Definition gilt solche Software als Adware. Wenn Ihnen diese Aufgabe zu kompliziert erscheint oder Sie ständig mit dem erneuten Auftauchen dieses Hijackers zu kämpfen haben, sollten Sie über die Option der automatischen Entfernung nachdenken.
Manuelle QueueNetworks Entfernung
Nachfolgend finden Sie Anweisungen zum QueueNetworks von Windows und Mac-Systemen zu löschen. Wenn Sie die Schritte korrekt ausführen, werden Sie in der Lage, die unerwünschte Anwendung von Systemsteuerung deinstallieren, löschen Sie die unnötige Browser-Erweiterung und zu beseitigen, Dateien und Ordner, die im Zusammenhang mit QueueNetworks komplett.Deinstallieren Sie QueueNetworks von Windows
Windows 10
- Klicken Sie auf Start und wählen Sie Einstellungen
- Wählen Sie System und gehen Sie zur Registerkarte "Apps und Funktionen"
- Suchen Sie das unerwünschte Programm und klicken Sie darauf
- Klicken Sie auf deinstallieren und bestätigen Sie Ihre Aktion
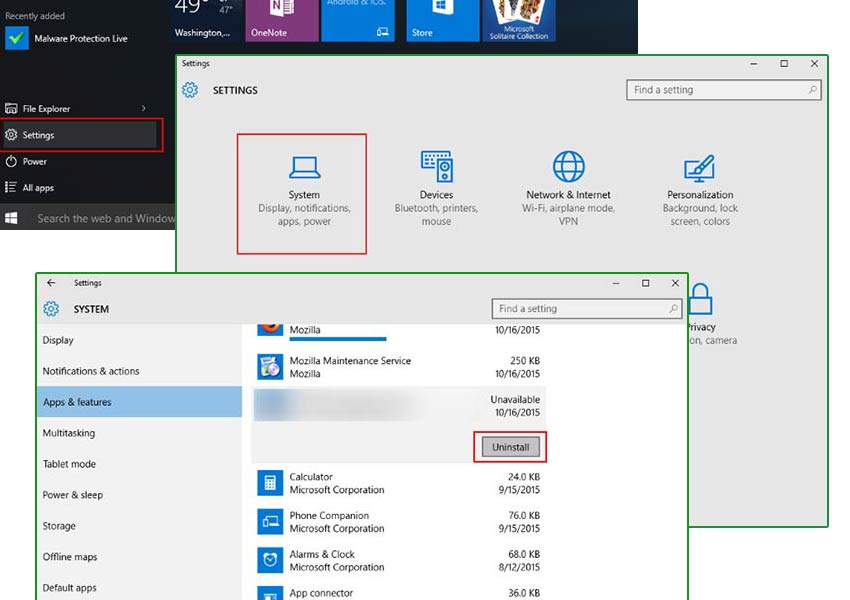
Windows 8/Windows 8.1
- Taste Win + C öffnen Charms-Leiste und wählen Einstellungen
- Wählen Sie Systemsteuerung und gehen Sie zum Deinstallieren eines Programms
- Wählen Sie die unerwünschte Anwendung, und klicken Sie auf deinstallieren
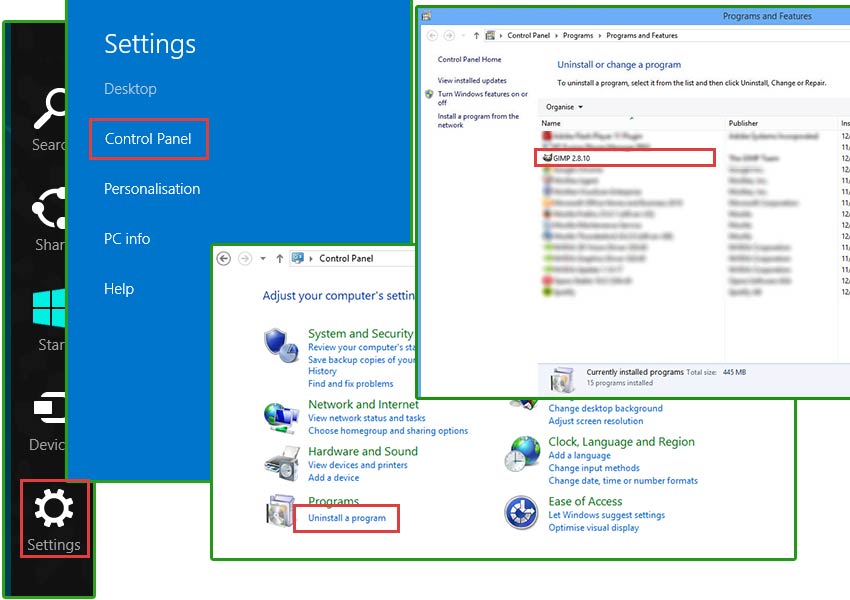
Windows 7/Windows Vista
- Klicken Sie auf Start und öffnen Sie die Systemsteuerung
- Wählen Sie deinstallieren eines Programms
- Wählen Sie die Software und klicken Sie auf deinstallieren
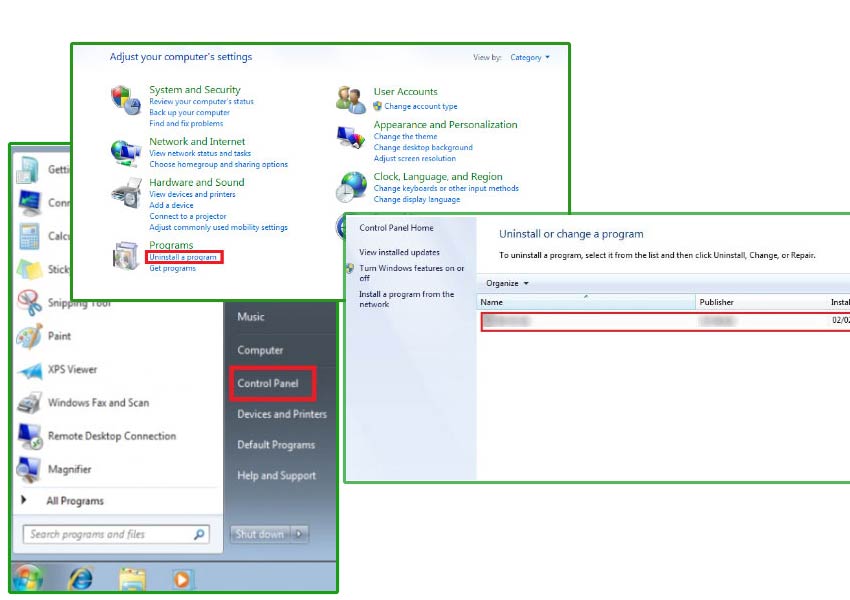
Windows XP
- Öffnen Sie Startmenü und wählen Sie Control Panel
- Wählen Sie hinzufügen oder Entfernen von Programmen
- Wählen Sie das unerwünschte Programm und klicken Sie auf entfernen
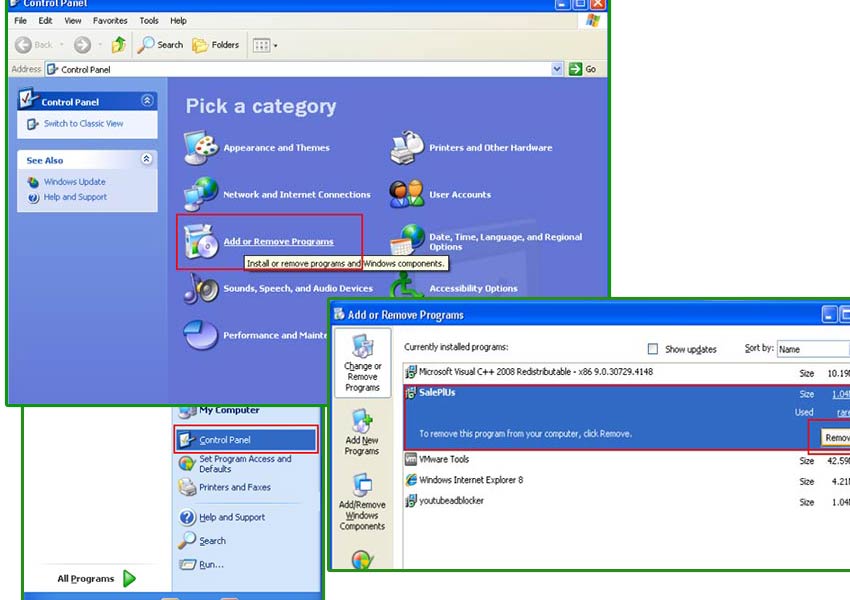
QueueNetworks Erweiterung von Ihrem Browser beseitigen
QueueNetworks können Erweiterungen oder Add-ons an Ihrem Browser hinzufügen. Es können sie Ihren Browser mit Werbung überflutet und umleiten Sie auf fremden Websites. Um die QueueNetworks vollständig zu entfernen, müssen Sie diese Erweiterungen auf allen Ihren Web-Browser deinstallieren.Google Chrome
- Öffnen Sie Ihren Browser und drücke Alt + F
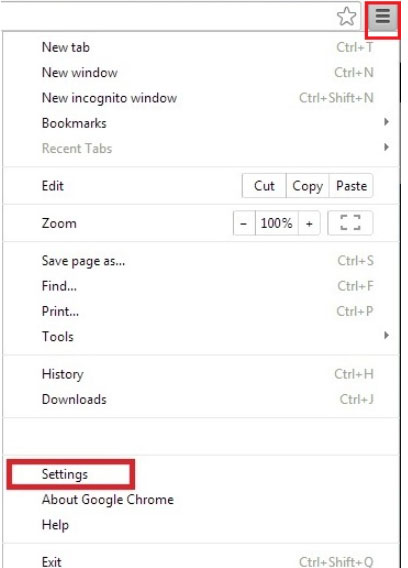
- Klicken Sie auf Einstellungen und gehen Sie auf Erweiterungen
- Suchen Sie die QueueNetworks im Zusammenhang mit Erweiterung
- Klicken Sie auf das Papierkorbsymbol neben dem
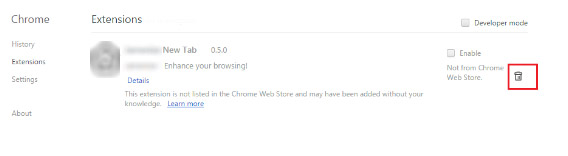
- Klicken Sie auf entfernen
Mozilla Firefox
- Starten Sie Mozilla Firefox und klicken Sie auf das Menü
- Wählen Sie Add-ons und Erweiterungen durch Anklicken
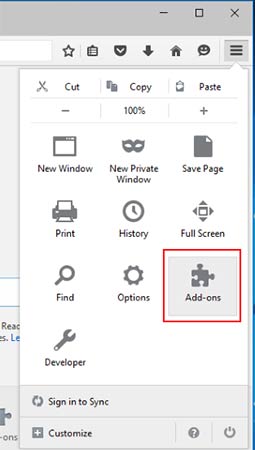
- Wählen Sie QueueNetworks im Zusammenhang mit Erweiterung
- Klicken Sie auf deaktivieren oder entfernen
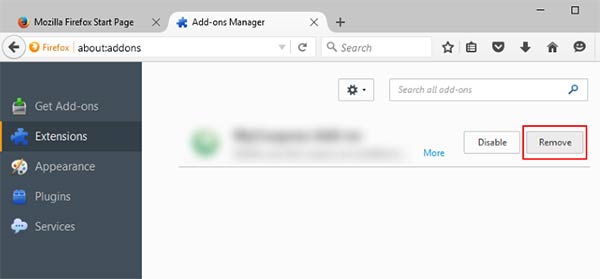
Internet Explorer
- Öffnen Sie Internet Explorer und Presse Alt + T
- Wählen Sie Add-ons verwalten
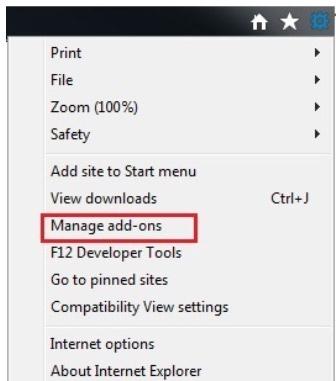
- Gehen Sie auf Symbolleisten und Erweiterungen
- Deaktivieren Sie die unerwünschte Erweiterung
- Klicken Sie auf weitere Informationen
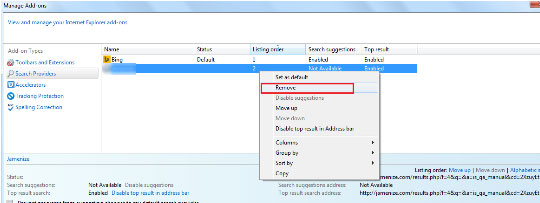
- Klicken Sie auf entfernen
Ihre Browsereinstellungen wiederherstellen
Nach Beendigung der unerwünschten Anwendungdes, wäre es eine gute Idee, Ihren Browser zurücksetzen.Google Chrome
- Öffnen Sie Ihren Browser und klicken Sie auf das Menü
- Wählen Sie Einstellungen und klicken Sie auf erweiterte Einstellungen anzeigen
- Die Taste Reset Einstellungen und klicken Sie auf Zurücksetzen
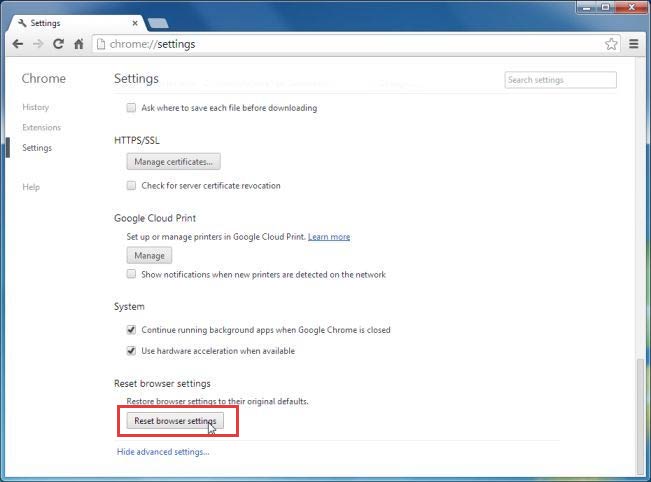
Mozilla Firefox
- Öffnen Sie Mozilla und Presse Alt + H
- Wählen Sie Informationen zur Problembehandlung
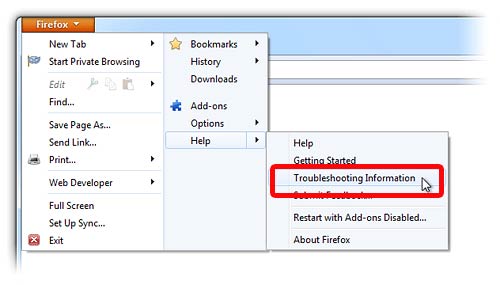
- Klicken Sie auf Reset Firefox und bestätigen Sie Ihre Aktion
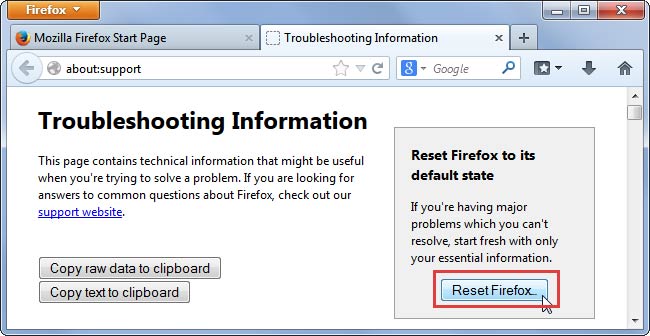
Internet Explorer
- Öffnen Sie IE und betätigen Sie Alt + T
- Klicken Sie auf Internetoptionen
- Gehen Sie auf die Registerkarte "erweitert" und klicken Sie auf Zurücksetzen
- Aktivieren Sie persönliche Einstellungen löschen, und klicken Sie auf Zurücksetzen