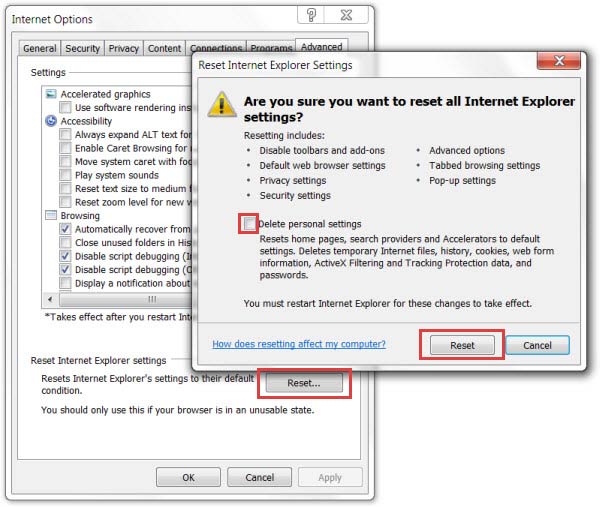Entfernen Sie die PureLand-Symbolleiste
YouFind ist eine leicht poetische Anwendung. Unabhängig davon, wie vertrauenswürdig jede dieser Suchmaschinen aussieht, sollten Sie sich darüber im Klaren sein, dass sie zahlreiche negative Aktivitäten auf Ihrem Computer verursachen können, ohne dass Sie darum gebeten werden. Es wird als Browser-Hijacker aufgeführt. Wenn Sie es also verwenden, kann es Ihren Suchanbieter überall dort angreifen, wo Sie im Internet surfen, oder höchstwahrscheinlich den PC belegen, wenn Sie ein neues Programm installieren. Entfernen Sie daher dieses Programm und schützen Sie Ihren PC vor Schäden. Falls Sie ungewöhnliche Aktivitäten auf Ihrem Computer bemerken, ist es wichtig, sofort Maßnahmen zu ergreifen. Sobald diese Änderungen abgeschlossen sind, bemerken Sie möglicherweise verschiedene Probleme beim Surfen, wie z. B. Taplika-Weiterleitungen zu unbekannten Websites, das Erscheinen fortlaufender Pop-up-Anzeigen, Verlangsamungen bei jeder Ihrer Suchsitzungen usw.
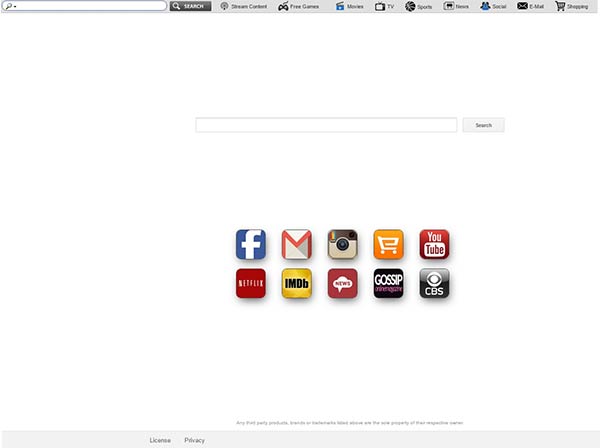 Download-Tool zum EntfernenEntfernen Sie PureLand
Download-Tool zum EntfernenEntfernen Sie PureLand
Es ist an sich nicht gefährlich. Dieses Programm wird als Browser-Hijacker bezeichnet und kann ohne die Erlaubnis des Opfers in den Computer des Opfers eindringen. Wenn Sie jedoch versuchen würden, auf PureLand.ourtoolbar.com zuzugreifen, würden Sie zu PureLandgames.nl weitergeleitet. Sie sollen den Webverkehr auf vorgegebene Internetseiten lenken. Beachten Sie jedoch, dass einige dieser Websites gefährlich sein können. Auch wenn PureLand selbst kein Virus ist, können die angezeigten Links Ihren Computer ernsthaft schädigen. Wir sagen nicht, dass die PureLand-Anwendung Ihnen unbedingt diese schädlichen Werbespots liefert, aber es wäre dennoch klug, ein völlig zuverlässiges Programm zu finden, das keine Werbespots verbreitet, und es stattdessen zu verwenden. Zunächst sollten Sie vor jeder fragwürdigen Installation die Vertragsbedingungen lesen.
Wie gelangt der Browser-Hijacker PureLand auf Ihren Computer?
Was den Browser-Hijacker PureLand betrifft, so ist ein weiteres verdächtiges Detail, dass er die Surfaktivitäten des Opfers verfolgen kann. Wie ist es passiert? Am wichtigsten ist, dass Sie den Urhebern dieses Betrugs nichts zahlen, da Sie sonst Ihr Geld ohne Grund verlieren. Der neue Tab „HD Radio Player“ fügt möglicherweise auch ein kleines Radiosymbol in der oberen rechten Ecke Ihres Browsers hinzu. Die Anwendung wurde entwickelt, um kommerzielle Seiten zu bewerben. Aus diesem Grund empfehlen wir, auch dieses Suchtool zu löschen. Wenn Sie sich Sorgen wegen der Cookies machen, können Sie gleichzeitig auf die Tasten Strg+Umschalt+Entf tippen, um auf ein Menü zuzugreifen, das das Löschen von Cookies und das Leeren des Caches ermöglicht. Natürlich ist es ratsam, sich auch die Recherchen Dritter anzusehen, da einige Schadprogramme möglicherweise fiktive Datenschutzrichtlinien, EULAs, Nutzungsbedingungen und andere Dokumente enthalten, von denen Sie erwarten können, dass sie Software sichern.
Wir möchten betonen, dass dieser Browser-Hijacker Cyberkriminellen die Möglichkeit eröffnet, Sicherheitslücken in Ihrem System auszunutzen und es mit Malware zu infizieren, die Sie ohne ein aktives Anti-Malware-Programm nicht bekämpfen können. Wenn Sie Software von unzuverlässigen Anbietern herunterladen und die Daumen drücken, dass sie sicher ist, werden Sie irgendwann einen Parasiten oder einen Virus in Ihrem System willkommen heißen. Aus diesem Grund empfehlen wir Ihnen, im Zweifelsfall direkt nach der Eingabe von PureLand einen Malware-Scanner auf Ihrem System auszuführen. Bei solchen Viren ist die manuelle Entfernung von PureLand News der beste Ansatz. Deaktivieren Sie diese Vorschläge und schließen Sie den Installationsvorgang ab.
Wie reinigt man das System des Computers vom PureLand-Browser-Hijacker?
Es sollte darauf hingewiesen werden, dass Sie, wenn PureLand in ein Browser-Plugin integriert ist, in den meisten Fällen in der Lage sein sollten, die kommerziellen Anzeigen in den Plug-in-Einstellungen über die Browseroptionen auszuschalten. Es wird normalerweise mit verschiedenen Video- oder Musikplayern, PDF-Erstellern und anderen beliebten kostenlosen Anwendungen geliefert. Es wird außerdem empfohlen, das Anti-Malware-Programm auf dem Computer zu belassen, um ihn vor Virenangriffen zu schützen. Das bedeutet, dass es für Sie nicht sicher ist, auf die Angebote dieses Tools zu klicken. Wenn Sie sich für die automatische Option entscheiden, müssen Sie natürlich keine Zeit mit der Inspektion Ihres Betriebssystems oder der Erforschung aktiver Infektionen auf Ihrem Betriebssystem verschwenden. Aus diesem Grund ist die manuelle Entfernungsoption für unerfahrene Benutzer nicht immer geeignet.
Wenn Sie nach Anweisungen zum manuellen Entfernen von PureLand suchen, lesen Sie auf Seite 2 weiter. Dort finden Sie die manuelle Anleitung zum Entfernen von PureLand. Wenn Sie diese Website zum Durchsuchen des Internets verwenden, verschwenden Sie Ihre Zeit und begeben sich in eine Situation, in der Sie mit anderen Viren infiziert werden können. Diese Suchanbieter sind zuverlässig. Auch wenn es den Anschein hat, dass diese Suchmaschine Ihnen relevante Suchergebnisse liefert, werden die meisten dieser Ergebnisse über Server von Drittanbietern verarbeitet und entsprechend den über Ihren Webbrowser-Verlauf erfassten Daten geändert. Deaktivieren Sie jedes einzelne davon, und schon sind Sie fertig. PureLand-Virus automatisch entfernen, verwenden Sie ein Anti-Malware-Tool und führen Sie damit einen vollständigen Systemscan durch. Schließlich können Sie auch das Risiko einer Infektion mit dem PureLand-Virus verringern, wenn Sie neue Anwendungen sorgfältig installieren und ab und zu einen Blick auf die Datenschutzrichtlinien werfen.
Manuelle PureLand Entfernung
Nachfolgend finden Sie Anweisungen zum PureLand von Windows und Mac-Systemen zu löschen. Wenn Sie die Schritte korrekt ausführen, werden Sie in der Lage, die unerwünschte Anwendung von Systemsteuerung deinstallieren, löschen Sie die unnötige Browser-Erweiterung und zu beseitigen, Dateien und Ordner, die im Zusammenhang mit PureLand komplett.Deinstallieren Sie PureLand von Windows
Windows 10
- Klicken Sie auf Start und wählen Sie Einstellungen
- Wählen Sie System und gehen Sie zur Registerkarte "Apps und Funktionen"
- Suchen Sie das unerwünschte Programm und klicken Sie darauf
- Klicken Sie auf deinstallieren und bestätigen Sie Ihre Aktion
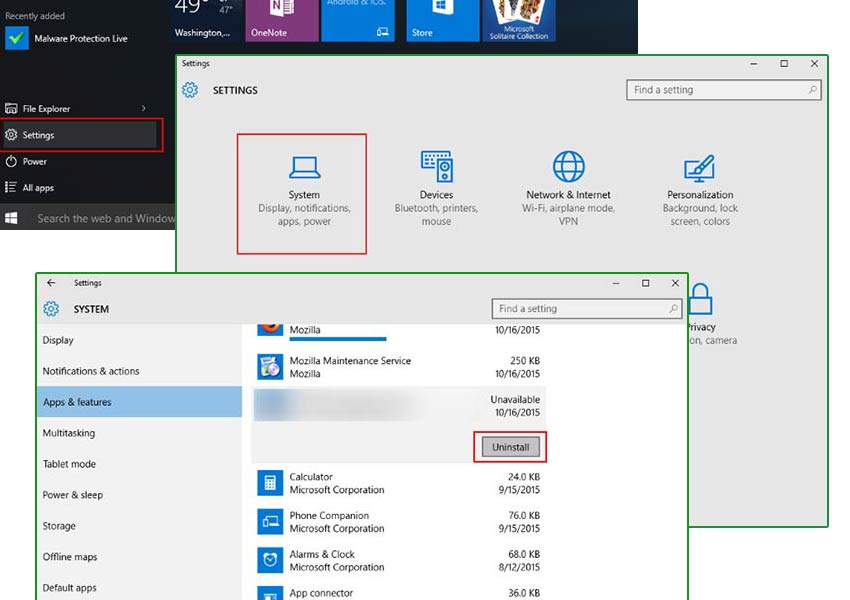
Windows 8/Windows 8.1
- Taste Win + C öffnen Charms-Leiste und wählen Einstellungen
- Wählen Sie Systemsteuerung und gehen Sie zum Deinstallieren eines Programms
- Wählen Sie die unerwünschte Anwendung, und klicken Sie auf deinstallieren
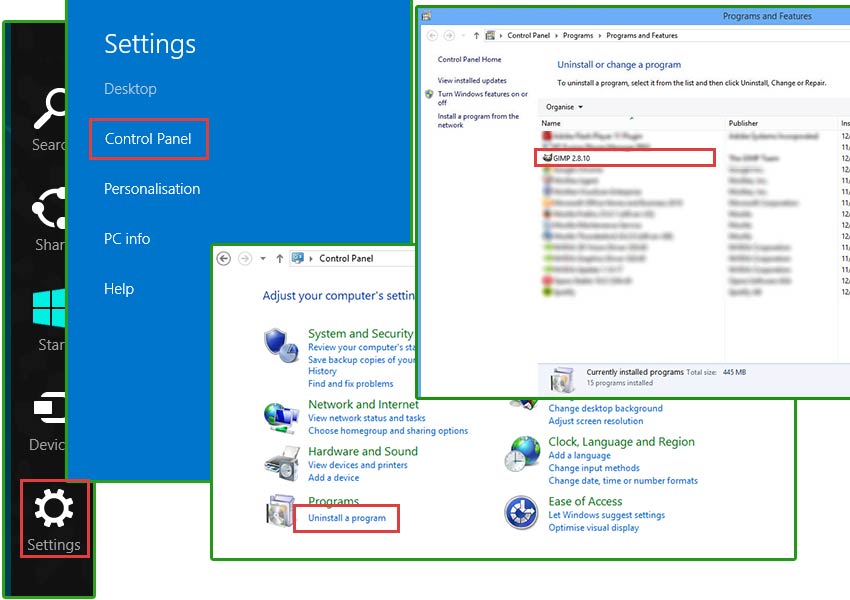
Windows 7/Windows Vista
- Klicken Sie auf Start und öffnen Sie die Systemsteuerung
- Wählen Sie deinstallieren eines Programms
- Wählen Sie die Software und klicken Sie auf deinstallieren
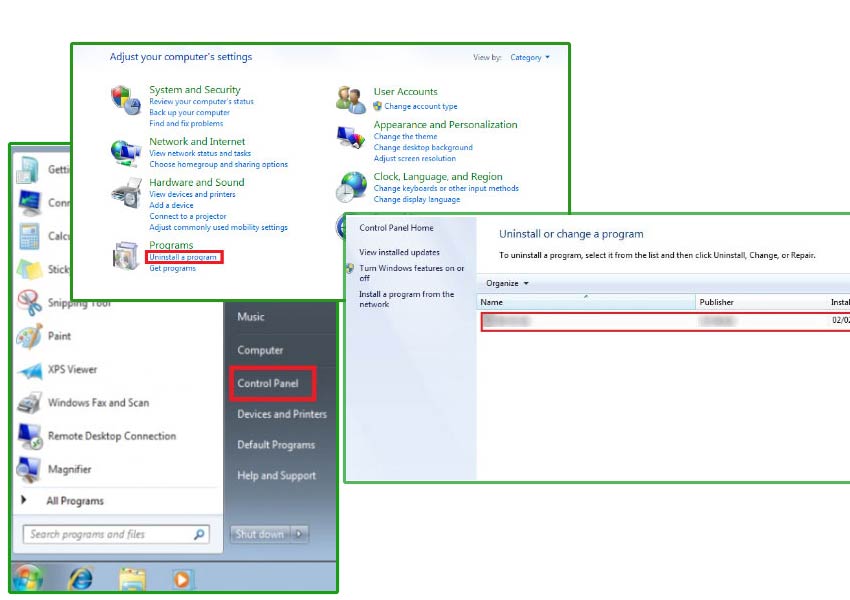
Windows XP
- Öffnen Sie Startmenü und wählen Sie Control Panel
- Wählen Sie hinzufügen oder Entfernen von Programmen
- Wählen Sie das unerwünschte Programm und klicken Sie auf entfernen
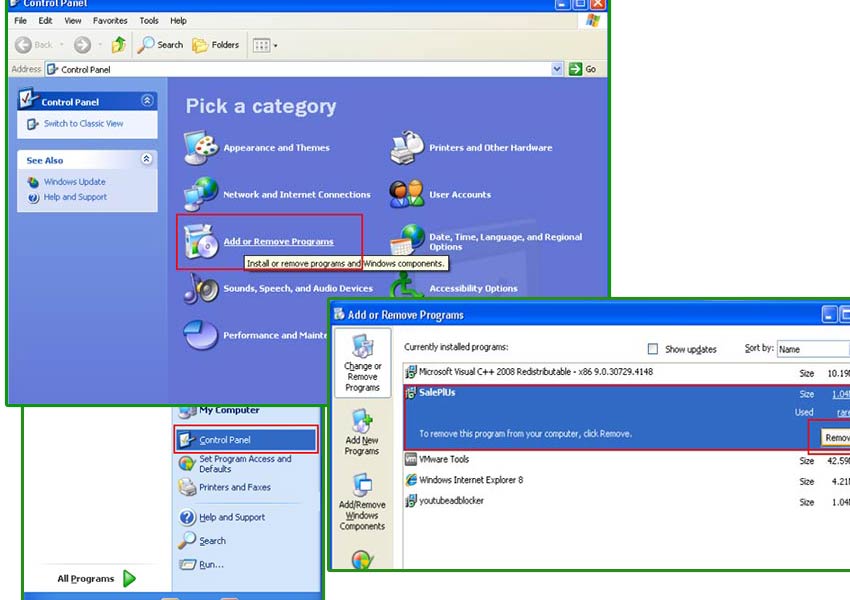
PureLand Erweiterung von Ihrem Browser beseitigen
PureLand können Erweiterungen oder Add-ons an Ihrem Browser hinzufügen. Es können sie Ihren Browser mit Werbung überflutet und umleiten Sie auf fremden Websites. Um die PureLand vollständig zu entfernen, müssen Sie diese Erweiterungen auf allen Ihren Web-Browser deinstallieren.Google Chrome
- Öffnen Sie Ihren Browser und drücke Alt + F
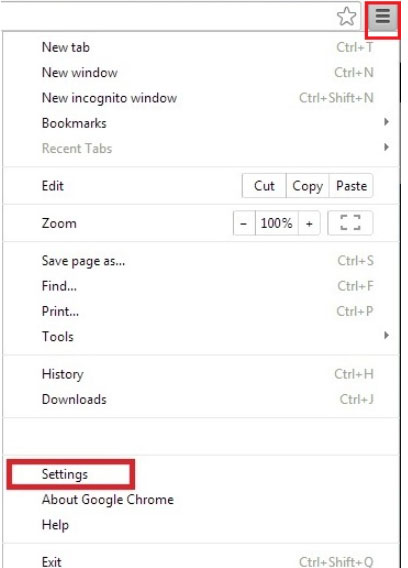
- Klicken Sie auf Einstellungen und gehen Sie auf Erweiterungen
- Suchen Sie die PureLand im Zusammenhang mit Erweiterung
- Klicken Sie auf das Papierkorbsymbol neben dem
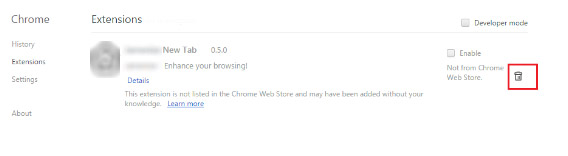
- Klicken Sie auf entfernen
Mozilla Firefox
- Starten Sie Mozilla Firefox und klicken Sie auf das Menü
- Wählen Sie Add-ons und Erweiterungen durch Anklicken
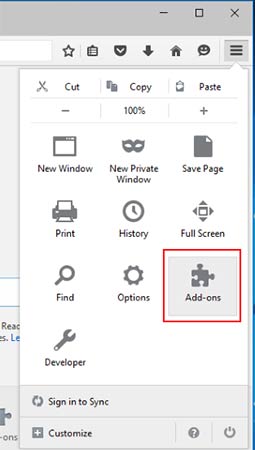
- Wählen Sie PureLand im Zusammenhang mit Erweiterung
- Klicken Sie auf deaktivieren oder entfernen
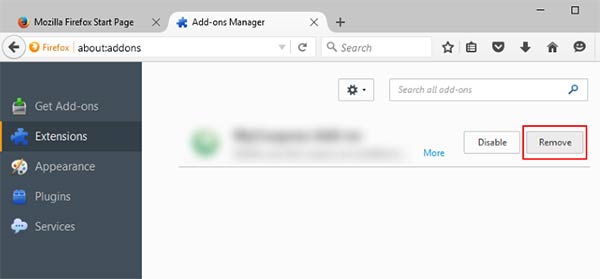
Internet Explorer
- Öffnen Sie Internet Explorer und Presse Alt + T
- Wählen Sie Add-ons verwalten
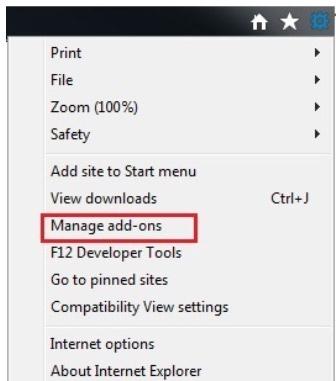
- Gehen Sie auf Symbolleisten und Erweiterungen
- Deaktivieren Sie die unerwünschte Erweiterung
- Klicken Sie auf weitere Informationen
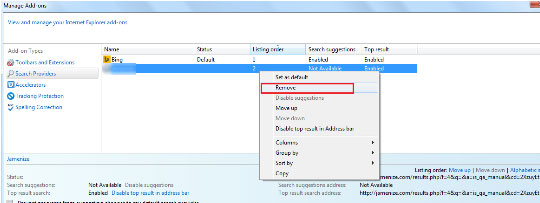
- Klicken Sie auf entfernen
Ihre Browsereinstellungen wiederherstellen
Nach Beendigung der unerwünschten Anwendungdes, wäre es eine gute Idee, Ihren Browser zurücksetzen.Google Chrome
- Öffnen Sie Ihren Browser und klicken Sie auf das Menü
- Wählen Sie Einstellungen und klicken Sie auf erweiterte Einstellungen anzeigen
- Die Taste Reset Einstellungen und klicken Sie auf Zurücksetzen
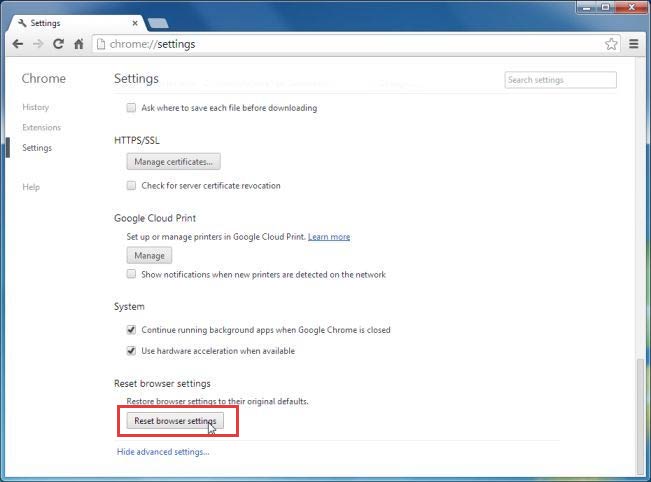
Mozilla Firefox
- Öffnen Sie Mozilla und Presse Alt + H
- Wählen Sie Informationen zur Problembehandlung
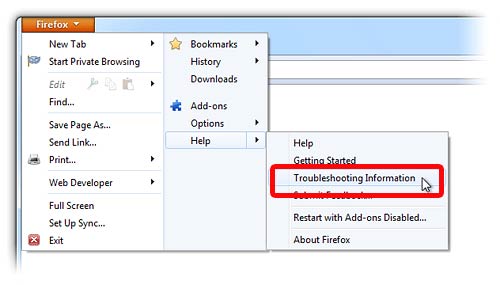
- Klicken Sie auf Reset Firefox und bestätigen Sie Ihre Aktion
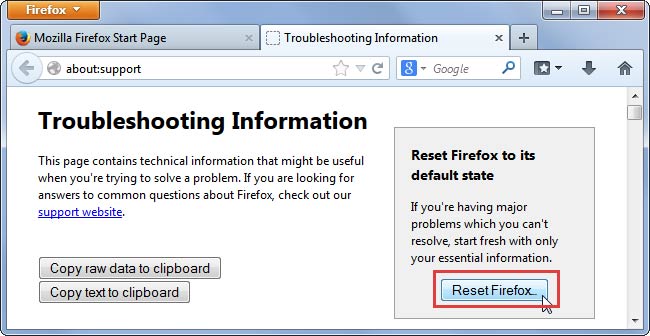
Internet Explorer
- Öffnen Sie IE und betätigen Sie Alt + T
- Klicken Sie auf Internetoptionen
- Gehen Sie auf die Registerkarte "erweitert" und klicken Sie auf Zurücksetzen
- Aktivieren Sie persönliche Einstellungen löschen, und klicken Sie auf Zurücksetzen