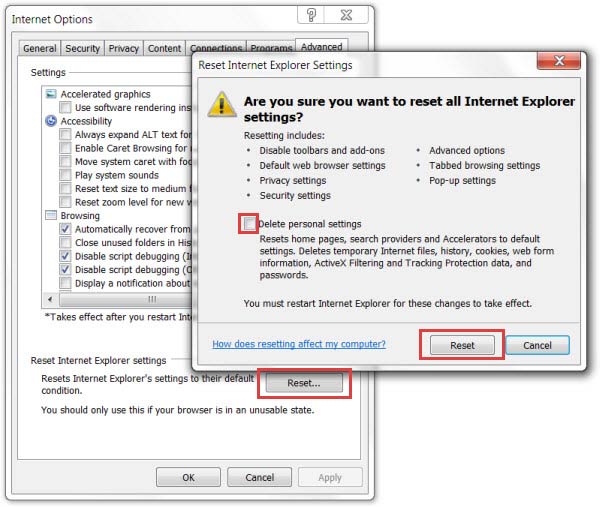Was macht die Suchmaschine MouseOption/find.php zur veralteten?
Wenn die Startseite Ihres Browsers plötzlich durch MouseOption ersetzt wurde, weist dies darauf hin, dass Sie kürzlich ein Softwarepaket installiert haben, das den Browser-Hijacker MouseOption enthielt. Was wäre, wenn dieses Suchtool mit Ihrer Erlaubnis Ihr reguläres Suchtool ersetzt hätte? MouseOption leitet den Webbrowser auf die Website MouseOption um, die Windows Antivirus, Advanced Antivirus und XP Antispyware verkauft. Sie wird als Suchmaschine beworben, deren Suchergebnisse „zu Seiten führen, für die [they] Lizenzverträge hat“. Das bedeutet, dass der MouseOption-Virus kaum relevante Suchergebnisse liefern kann, da sein Suchfeld ziemlich begrenzt ist. Aus dem letztgenannten Grund werden diejenigen, die von diesen kleinen, hübschen Kreaturen besessen sind, auf jeden Fall das Programm MouseOption in ihren Webbrowsern haben wollen. Sie sollten sofort loslegen für die Entfernung von MouseOption, sobald Sie es auf Ihrem Gerät sehen. Es wurde von Entwicklern aus den Vereinigten Staaten erstellt und empfiehlt nur, dass Personen aus diesem Ort es verwenden sollten.
 Download-Tool zum EntfernenEntfernen Sie MouseOption
Download-Tool zum EntfernenEntfernen Sie MouseOption
Wenn Sie wissen, wie MouseOption Ihren Browser gekapert hat, können Sie wahrscheinlich erkennen, ob andere potenzielle Bedrohungen aktiv sind oder nicht. Es ist nicht immer einfach, diese Veränderungen loszuwerden. Wenn Sie diese verdächtige Suchmaschine in Ihrem Browser haben, gefährden Sie möglicherweise die Sicherheit Ihres Systems. Es ist auch wichtig zu beachten, dass das MouseOption-Umleitungsproblem auch bei dieser Anwendung ein großes Problem darstellt. Es schützt Ihren Computer auch in Zukunft vor ähnlichen Infektionen, daher lohnt es sich, es installiert zu lassen. Das bedeutet, dass verschiedene Freeware- und Shareware-Programme mit zusätzlichen Komponenten wie Add-ons, Plug-ins, Symbolleisten und Erweiterungen verbreitet werden, die immer standardmäßig eingestellt sind.
So rufen Sie MouseOption in Ihrem Browser auf
MouseOption gilt nicht als Virus. Ihre neue Standardsuchmaschine liefert ganz unterschiedliche Suchergebnisse, die auf vielen gesponserten Websites basieren. Um eine Infektion mit gefährlicheren Bedrohungen zu vermeiden, sollten Sie daher eine Antivirensoftware ausführen und den Browser-Hijacker vom System entfernen. Wie es in dem Dokument heißt, werden die folgenden Details aufgezeichnet: Mit Hilfe anderer kostenloser Programme als zusätzlicher Anhang, sodass URLs von Drittpartnern möglicherweise Infektionen oder Viren enthalten oder auf die Extraktion Ihrer persönlichen Daten ausgerichtet sind . Sie fördern möglicherweise andere Browser-Hijacker, Adware, Ransomware, Viren, betrügerische Webseiten usw.
Falls Sie den MouseOption-Hijacker bereits vor einiger Zeit installiert haben, möchten Sie vielleicht erfahren, wie Sie ihn entfernen. Sie können MouseOption entfernen, indem Sie unserer von Experten erstellten Anleitung folgen, die direkt unter diesem Artikel bereitgestellt wird. Bitte verlassen Sie sich nicht auf vorab ausgewählte Installationsoptionen wie „Standard“ oder „Standard“, da diese Einstellungen lediglich verschiedene optionale Anwendungen zusammen mit Ihrer bevorzugten Software installieren. Diese scheinbar unbedeutende Entscheidung hilft Benutzern, Angebote für zusätzliche Software abzulehnen. Sie sollten jedoch wissen, dass die Verwendung dieser fragwürdigen Suchmaschine böse enden kann. Wenn Sie Ihren PC schützen möchten, empfehlen wir Ihnen, so schnell wie möglich MouseOption zu installieren.
Download-Tool zum EntfernenEntfernen Sie MouseOptionWas tun, damit Ihr PC nicht erneut infiziert wird?
Um den MouseOption-Virus zu vermeiden, sollten Sie beim Herunterladen auf Ihren Computer vorsichtiger sein. Was Freeware-Apps betrifft, ist es normalerweise möglich, sie über die Systemsteuerung zu deinstallieren. Dennoch sollten Sie die Investition in ein zuverlässiges Anti-Spyware-Tool in Betracht ziehen. Es können auch personenbezogene Daten über Sie erfasst werden, allerdings nur auf freiwilliger Basis. Programmbündelung ist eine wirksame Technik zur Verbreitung jeglicher Art von Malware. Selbst wenn es Ihnen gelingt, den MouseOption-Virus selbst zu löschen, scannen Sie Ihren Computer mit einer vertrauenswürdigen Anti-Malware, um Ihr Problem vollständig zu beheben. Diejenigen, die hier sind, um Anweisungen zum Entfernen von MouseOption zu finden, sollten auf Seite 2 gehen.
Zögern Sie nicht, unten einen Kommentar zu hinterlassen, wenn Sie weitere Fragen zur MouseOption-Symbolleiste oder zum Entfernen dieser Symbolleiste haben. Wie bereits erwähnt, können Sie den MouseOption-Hijacker automatisch entfernen. Befolgen Sie die nachstehenden Anweisungen, um herauszufinden, welche Programme dafür am besten geeignet sind. Wenn Sie jedoch auf den falschen Link oder die falsche Anzeige klicken, könnten Sie Ihren Computer infizieren oder auf bösartige Websites landen. Für unerfahrene Computerbenutzer empfehlen wir die Verwendung der automatischen Entfernungstechnik. Wenn Sie jedoch keine zusätzliche Software auf Ihrem Computer installieren möchten, können Sie MouseOption auch manuell auf Ihrem Computer entfernen. Nichts ist umsonst, in manchen Fällen zahlen Sie möglicherweise nicht in bar, sondern in Ihren Ressourcen, Nerven oder anderem Material. Darüber hinaus ist eine gute Anti-Malware auch ein hervorragendes Mittel zur Vorbeugung gegen ähnliche Dienstprogramme.
Manuelle MouseOption Entfernung
Nachfolgend finden Sie Anweisungen zum MouseOption von Windows und Mac-Systemen zu löschen. Wenn Sie die Schritte korrekt ausführen, werden Sie in der Lage, die unerwünschte Anwendung von Systemsteuerung deinstallieren, löschen Sie die unnötige Browser-Erweiterung und zu beseitigen, Dateien und Ordner, die im Zusammenhang mit MouseOption komplett.Deinstallieren Sie MouseOption von Windows
Windows 10
- Klicken Sie auf Start und wählen Sie Einstellungen
- Wählen Sie System und gehen Sie zur Registerkarte "Apps und Funktionen"
- Suchen Sie das unerwünschte Programm und klicken Sie darauf
- Klicken Sie auf deinstallieren und bestätigen Sie Ihre Aktion
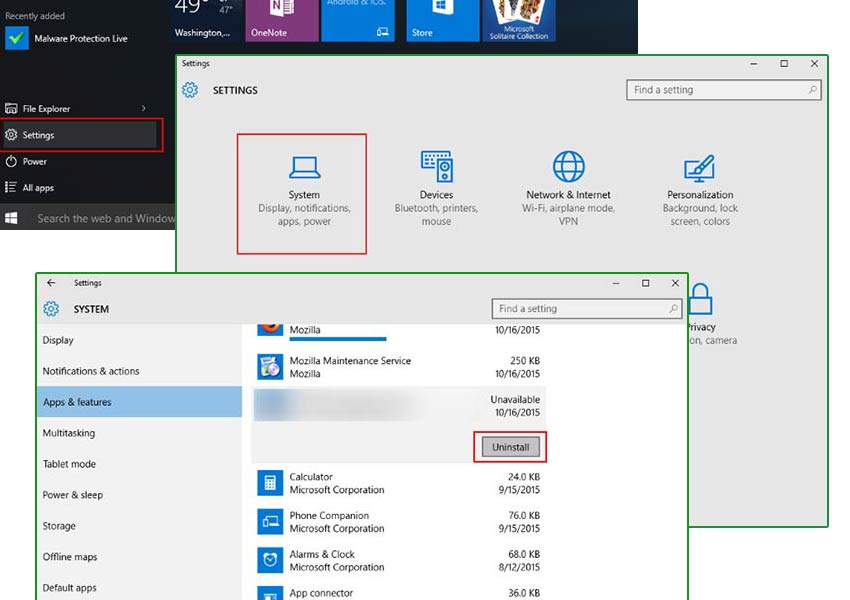
Windows 8/Windows 8.1
- Taste Win + C öffnen Charms-Leiste und wählen Einstellungen
- Wählen Sie Systemsteuerung und gehen Sie zum Deinstallieren eines Programms
- Wählen Sie die unerwünschte Anwendung, und klicken Sie auf deinstallieren
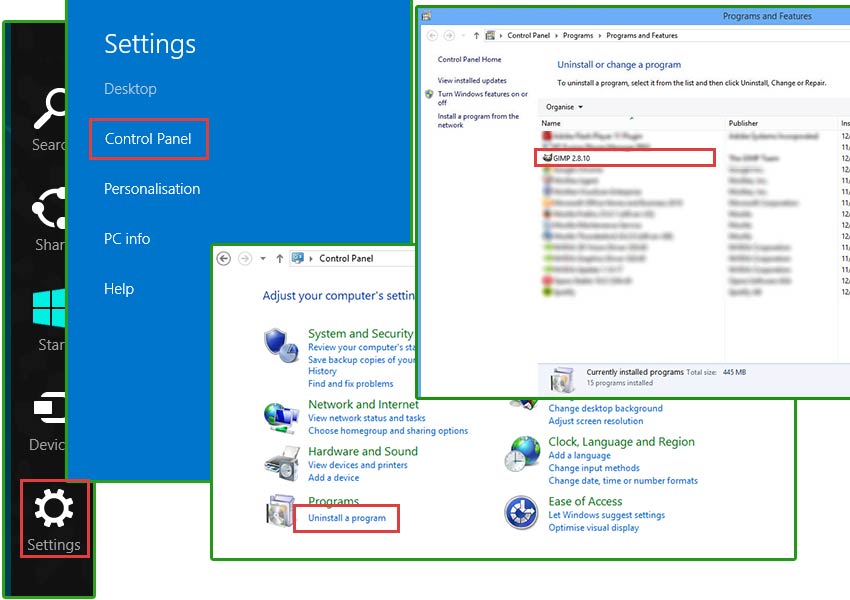
Windows 7/Windows Vista
- Klicken Sie auf Start und öffnen Sie die Systemsteuerung
- Wählen Sie deinstallieren eines Programms
- Wählen Sie die Software und klicken Sie auf deinstallieren
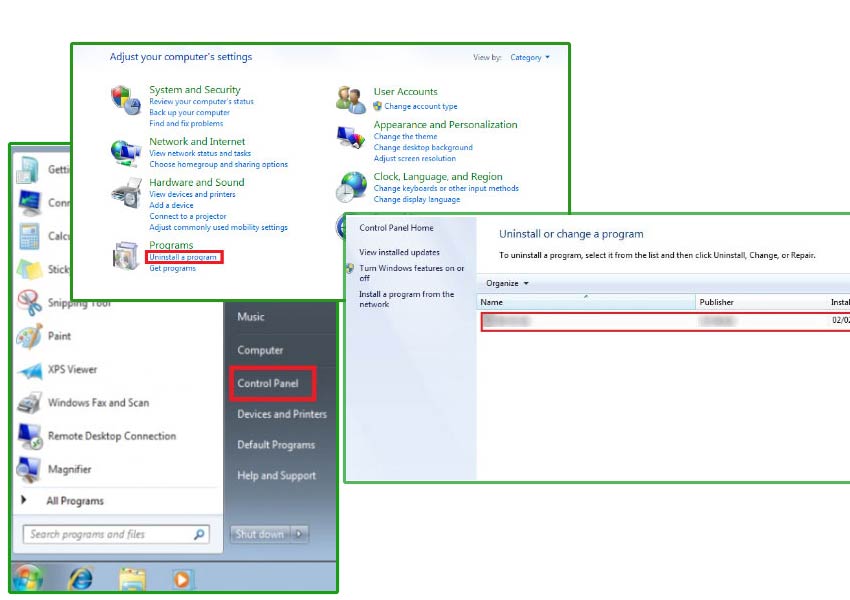
Windows XP
- Öffnen Sie Startmenü und wählen Sie Control Panel
- Wählen Sie hinzufügen oder Entfernen von Programmen
- Wählen Sie das unerwünschte Programm und klicken Sie auf entfernen
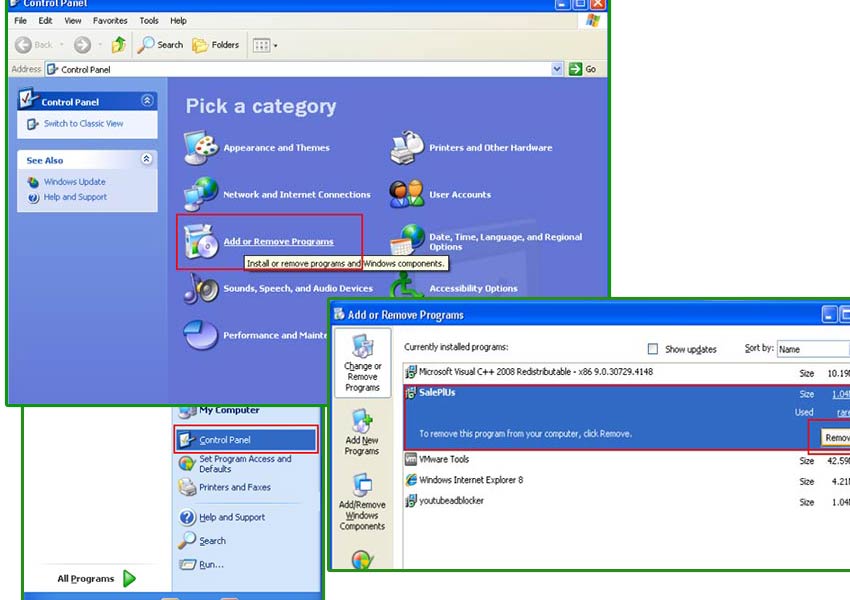
MouseOption Erweiterung von Ihrem Browser beseitigen
MouseOption können Erweiterungen oder Add-ons an Ihrem Browser hinzufügen. Es können sie Ihren Browser mit Werbung überflutet und umleiten Sie auf fremden Websites. Um die MouseOption vollständig zu entfernen, müssen Sie diese Erweiterungen auf allen Ihren Web-Browser deinstallieren.Google Chrome
- Öffnen Sie Ihren Browser und drücke Alt + F
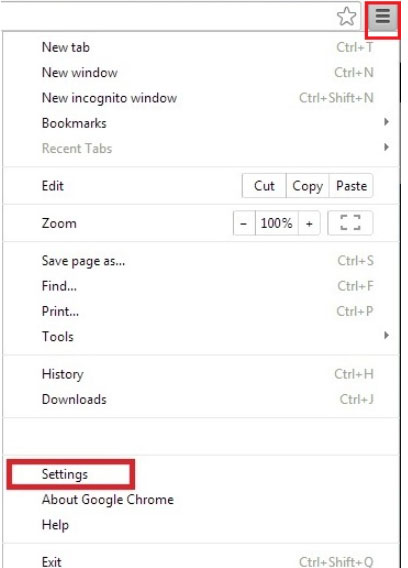
- Klicken Sie auf Einstellungen und gehen Sie auf Erweiterungen
- Suchen Sie die MouseOption im Zusammenhang mit Erweiterung
- Klicken Sie auf das Papierkorbsymbol neben dem
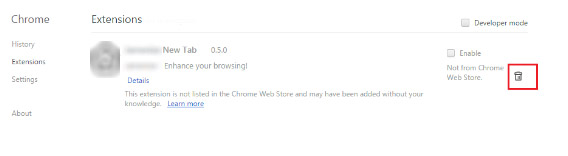
- Klicken Sie auf entfernen
Mozilla Firefox
- Starten Sie Mozilla Firefox und klicken Sie auf das Menü
- Wählen Sie Add-ons und Erweiterungen durch Anklicken
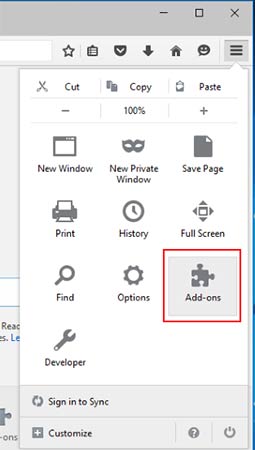
- Wählen Sie MouseOption im Zusammenhang mit Erweiterung
- Klicken Sie auf deaktivieren oder entfernen
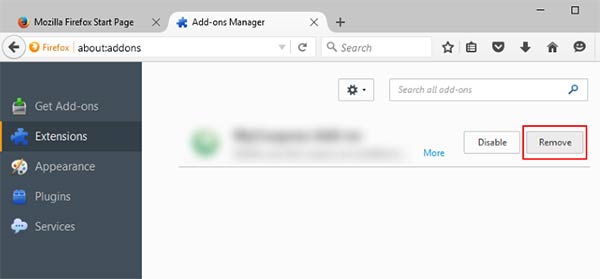
Internet Explorer
- Öffnen Sie Internet Explorer und Presse Alt + T
- Wählen Sie Add-ons verwalten
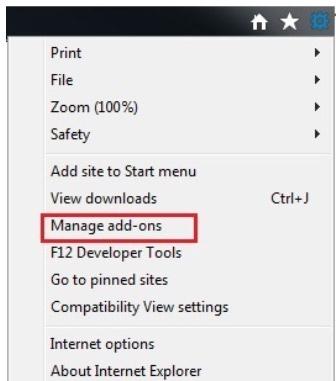
- Gehen Sie auf Symbolleisten und Erweiterungen
- Deaktivieren Sie die unerwünschte Erweiterung
- Klicken Sie auf weitere Informationen
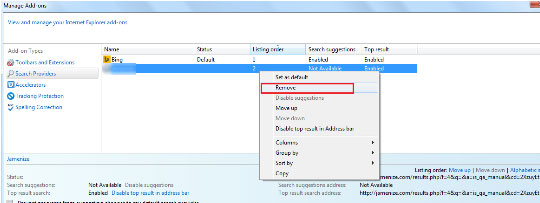
- Klicken Sie auf entfernen
Ihre Browsereinstellungen wiederherstellen
Nach Beendigung der unerwünschten Anwendungdes, wäre es eine gute Idee, Ihren Browser zurücksetzen.Google Chrome
- Öffnen Sie Ihren Browser und klicken Sie auf das Menü
- Wählen Sie Einstellungen und klicken Sie auf erweiterte Einstellungen anzeigen
- Die Taste Reset Einstellungen und klicken Sie auf Zurücksetzen
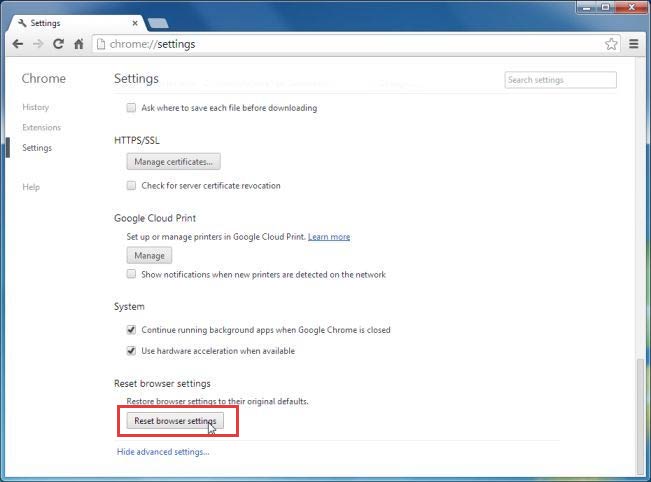
Mozilla Firefox
- Öffnen Sie Mozilla und Presse Alt + H
- Wählen Sie Informationen zur Problembehandlung
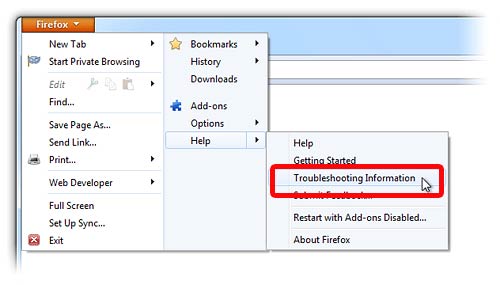
- Klicken Sie auf Reset Firefox und bestätigen Sie Ihre Aktion
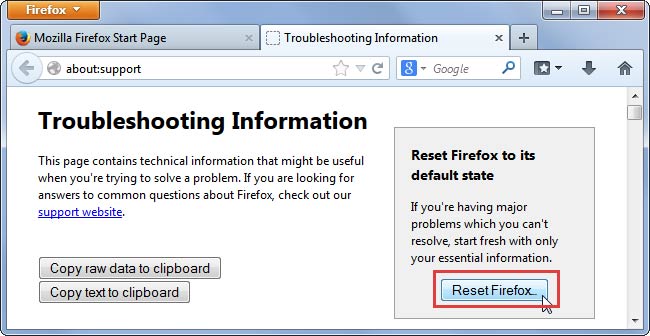
Internet Explorer
- Öffnen Sie IE und betätigen Sie Alt + T
- Klicken Sie auf Internetoptionen
- Gehen Sie auf die Registerkarte "erweitert" und klicken Sie auf Zurücksetzen
- Aktivieren Sie persönliche Einstellungen löschen, und klicken Sie auf Zurücksetzen