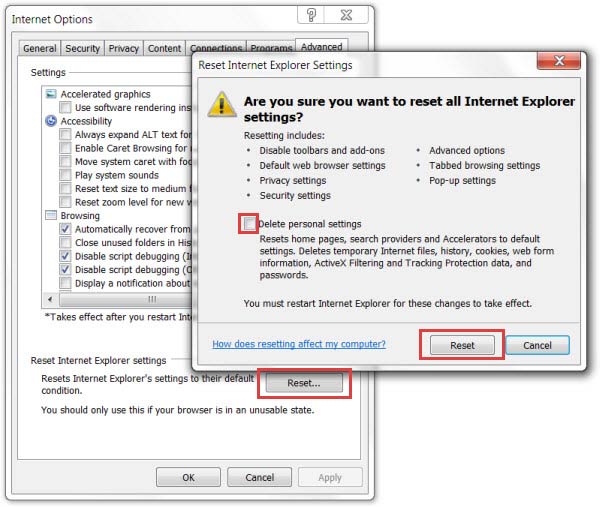Über den Adware-Virus Flash Player
Das Programm zeigt Unmengen von Werbung an, wenn Nutzer im Internet surfen. CouponAlert) Flash Player kann viele wichtige Informationen stehlen und Ihre Privatsphäre verletzen. Eines der deutlichsten Anzeichen dafür, dass Ihr PC betroffen ist, sind fortlaufende Werbebanner und kommerzielle Benachrichtigungen, die für zweifelhafte Produkte und Dienstleistungen werben. Flash Player-bezogene Adware und andere potenziell unerwünschte Programme. Insgesamt ist die Kategorie nicht so wichtig wie die erfolgreiche Flash Player-Entfernung. Deshalb sind sie negativ überrascht, wenn sie eine erhöhte Telefonrechnung sehen. Es gibt noch etwas anderes an diesem potenziell unerwünschten Programm. weil Sie nie wissen können, zu welcher Website Sie möglicherweise weitergeleitet werden.

Was auch initiiert wird: Egal für wen sie sich ausgeben, sie sind nichts anderes als Betrüger, die entweder Ihr Geld stehlen oder Malware auf Ihrem Computersystem installieren wollen. Diese Verteilungsmethode wird als Bündelung bezeichnet. Überspringen Sie keinen Schritt und achten Sie genau auf die Allgemeinen Geschäftsbedingungen. Außerdem müssen Sie Programme nur von zuverlässigen Quellen herunterladen, da Sie nie wissen, was Sie von diesen verdächtigen Quellen herunterladen werden. Der Eindruck wird durch die bestimmten Schlüsselwörter verstärkt, die diese Cyber-Gauner verwenden. Manche Leute finden sie nützlich, andere berichten, dass sie nervig und irreführend sind. Außerdem gibt es in der Datenschutzrichtlinie eine Zeile, die besagt, dass Ihre persönlichen Daten wie Browserverlauf, am häufigsten besuchte Seiten, IP-Adresse oder Suchanfragen nachverfolgt und für Marketingzwecke verwendet werden können.
Download-Tool zum EntfernenEntfernen Sie Flash PlayerVerteilungsmethoden der Anzeigen von Flash Player
Um potenziell bösartige Flash Player-Anzeigen loszuwerden, müssen Sie diese Adware vollständig entfernen. //Einstellungen in der URL-Leiste, drücken Sie „Erweiterte Einstellungen“, scrollen Sie zum Ende der Liste und drücken Sie „Browsereinstellungen zurücksetzen“ . Viele Benutzer schenken den Installationsschritten nicht viel Aufmerksamkeit und möchten einfach alles schnell erledigen. Sie werden verwendet, um ahnungslose Benutzer dazu zu verleiten, aufdringliche und wertlose Software zu implementieren. Versuchen Sie, alle Schritte zu befolgen, dann können Sie den Virus selbst entfernen. Auf diese Weise können Sie herausfinden, was genau Sie auf Ihrem Computer installieren werden und was Sie von dieser Anwendung erwarten können, sobald sie in Ihr System gelangt.
Sie sollten nicht auf Flash Player klicken, da diese Angebote möglicherweise unzuverlässig sind. Es gibt auch eine Möglichkeit, dies manuell zu tun – folgen Sie unserer Schritt-für-Schritt-Anleitung, um herauszufinden, wie es geht. Es ist wirklich wichtig, nicht auf diese Nachricht zu klicken, da Sie sonst ein potenziell unerwünschtes Programm herunterladen oder auf bösartige Websites weitergeleitet werden könnten. Diese einfachen Anweisungen werden Ihnen helfen. Vermeiden Sie außerdem den Besuch unbekannter Websites. Versuchen Sie, alle Schritte korrekt auszuführen, dann können Sie Aktivitäten eliminieren. Dazu müssen Sie die Adware und alle ihre Gegenstücke dauerhaft entfernen. Es gibt zwei gängige Methoden, dies zu erreichen. Mit diesen einfachen Schritten können Sie Ihr System vor ungebetenen Eindringlingen schützen. Denken Sie immer daran, sich für die Installationsoption „Erweitert“ oder „Benutzerdefiniert“ zu entscheiden, die im Vergleich zu „Schnell“ oder „Basis“ erweitert ist.
Löschen Sie das Adware-Programm selbst
Um eines dieser Probleme zu vermeiden, wird empfohlen, Anzeigen von Flash Player zu entfernen, sobald Sie sie auf Ihrem System entdecken. Wenn Sie beim Entfernen auf einige Schwierigkeiten gestoßen sind, können Sie uns gerne im Kommentarbereich unten um Hilfe bitten. Die zweite Methode besteht darin, unsere bereitgestellten manuellen Entfernungsanweisungen zu verwenden und Flash Player manuell zu deinstallieren. Viele Benutzer haben sich darüber beschwert, dass die Anzeigen auch nach der Deinstallation von Flash Player vom System immer wieder auftauchen. Das müssen Sie verhindern. Es erkennt besser alle potenziell bösartigen Dateien, die möglicherweise mit dieser Adware eingeschleust wurden. Auch in Ihrem Webbrowser kann jederzeit ein neuer Tab oder sogar ein neues Fenster geöffnet werden.
Download-Tool zum EntfernenEntfernen Sie Flash PlayerUm Flash Player zu entfernen, können Sie Anti-Malware-Software verwenden. Wenn Sie jedoch noch nie in Ihrem Leben mit PUPs zu tun hatten, kann es etwas schwierig erscheinen, dies selbst zu tun. Sie sollten jedoch nicht vergessen, dass möglicherweise noch viele andere gefährliche Programme an Bord sind. Um sie alle loszuwerden, besorgen Sie sich bitte ein legitimes Computersicherheitstool, das die Arbeit für Sie erledigt. Es schützt Ihren Computer vor Malware und Spyware. Deshalb müssen Sie genau hinschauen und sicherstellen, dass Sie alle unerwünschten Optionen deaktivieren. Es empfiehlt sich, ein automatisches Entfernungsprogramm zu verwenden, da dieses nicht nur diese spezielle Bedrohung entfernt, sondern auch andere potenziell schädliche Programme auf Ihrem Computer findet und löscht. Ändern Sie auch Ihre Startseite, wenn diese durch diese Adware verändert wurde.
Manuelle Flash Player Entfernung
Nachfolgend finden Sie Anweisungen zum Flash Player von Windows und Mac-Systemen zu löschen. Wenn Sie die Schritte korrekt ausführen, werden Sie in der Lage, die unerwünschte Anwendung von Systemsteuerung deinstallieren, löschen Sie die unnötige Browser-Erweiterung und zu beseitigen, Dateien und Ordner, die im Zusammenhang mit Flash Player komplett.Deinstallieren Sie Flash Player von Windows
Windows 10
- Klicken Sie auf Start und wählen Sie Einstellungen
- Wählen Sie System und gehen Sie zur Registerkarte "Apps und Funktionen"
- Suchen Sie das unerwünschte Programm und klicken Sie darauf
- Klicken Sie auf deinstallieren und bestätigen Sie Ihre Aktion
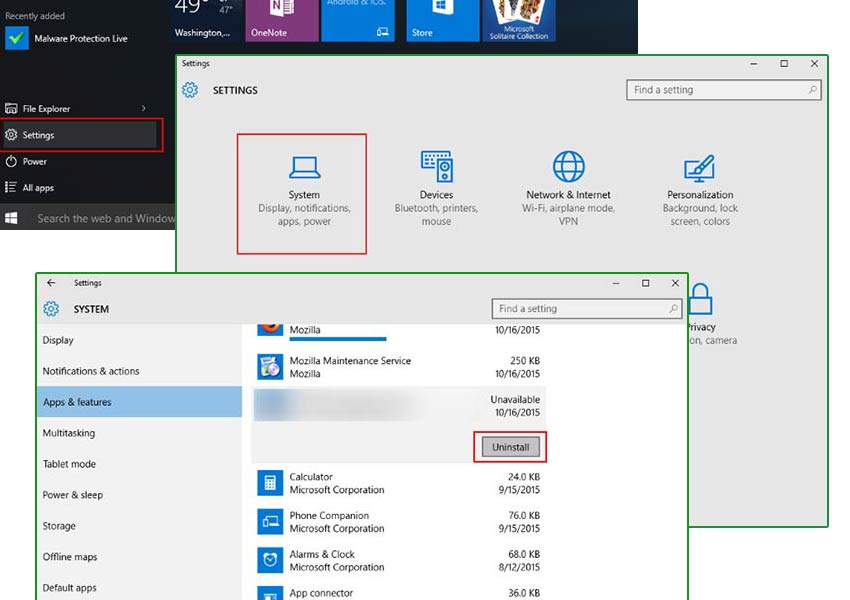
Windows 8/Windows 8.1
- Taste Win + C öffnen Charms-Leiste und wählen Einstellungen
- Wählen Sie Systemsteuerung und gehen Sie zum Deinstallieren eines Programms
- Wählen Sie die unerwünschte Anwendung, und klicken Sie auf deinstallieren
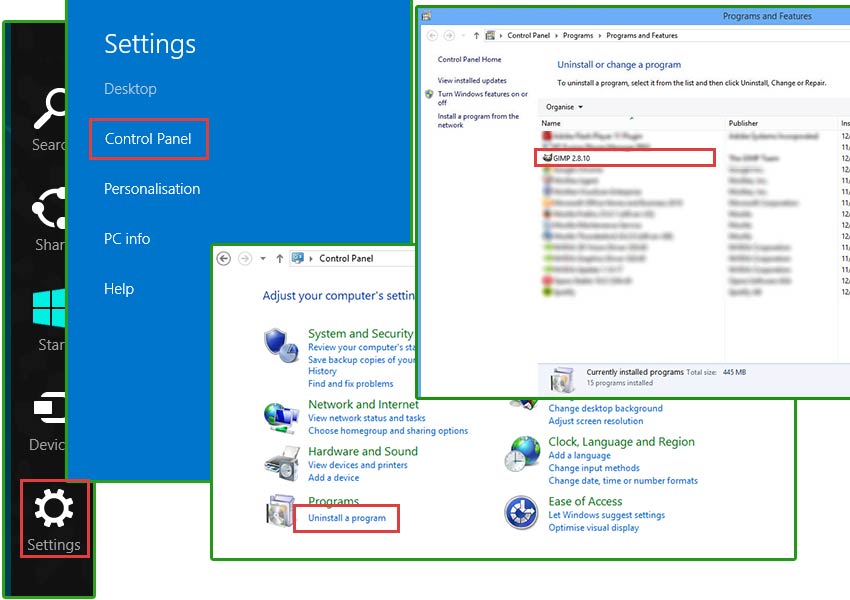
Windows 7/Windows Vista
- Klicken Sie auf Start und öffnen Sie die Systemsteuerung
- Wählen Sie deinstallieren eines Programms
- Wählen Sie die Software und klicken Sie auf deinstallieren
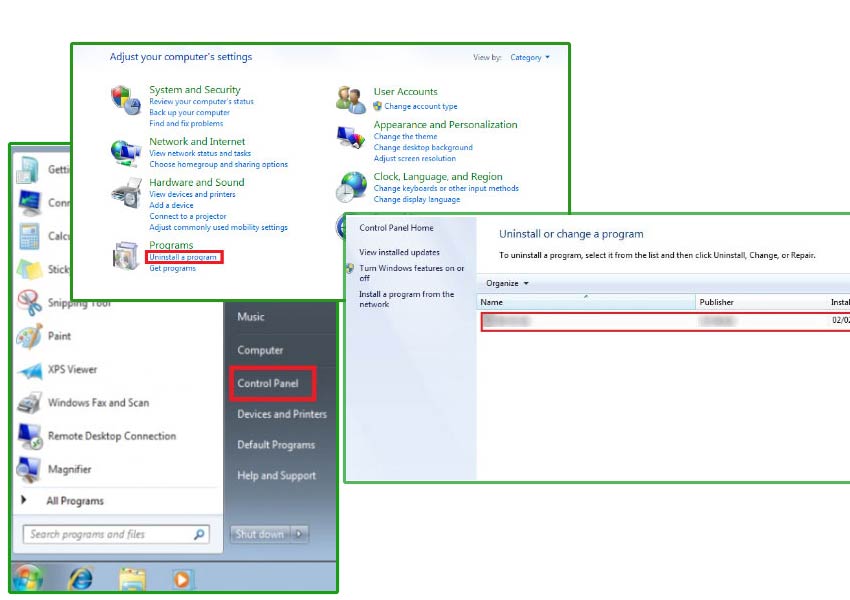
Windows XP
- Öffnen Sie Startmenü und wählen Sie Control Panel
- Wählen Sie hinzufügen oder Entfernen von Programmen
- Wählen Sie das unerwünschte Programm und klicken Sie auf entfernen
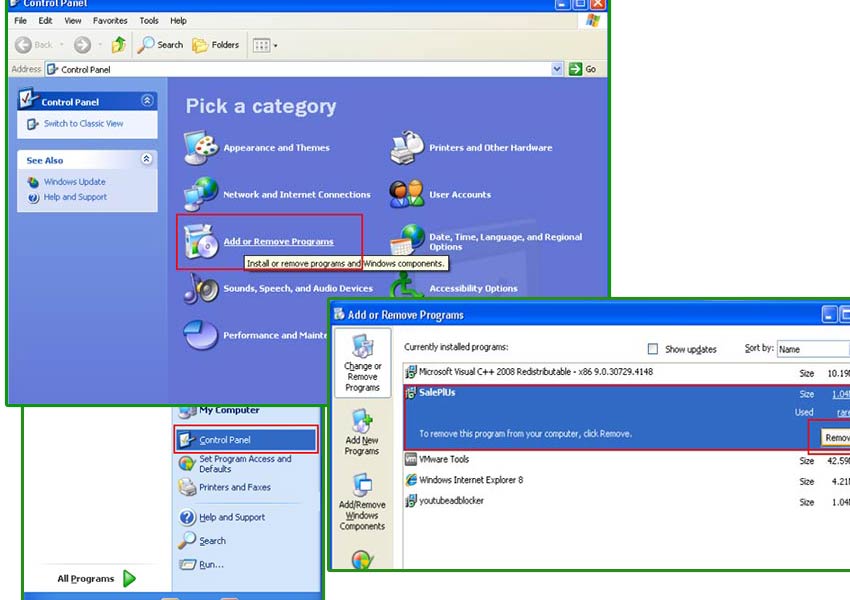
Flash Player Erweiterung von Ihrem Browser beseitigen
Flash Player können Erweiterungen oder Add-ons an Ihrem Browser hinzufügen. Es können sie Ihren Browser mit Werbung überflutet und umleiten Sie auf fremden Websites. Um die Flash Player vollständig zu entfernen, müssen Sie diese Erweiterungen auf allen Ihren Web-Browser deinstallieren.Google Chrome
- Öffnen Sie Ihren Browser und drücke Alt + F
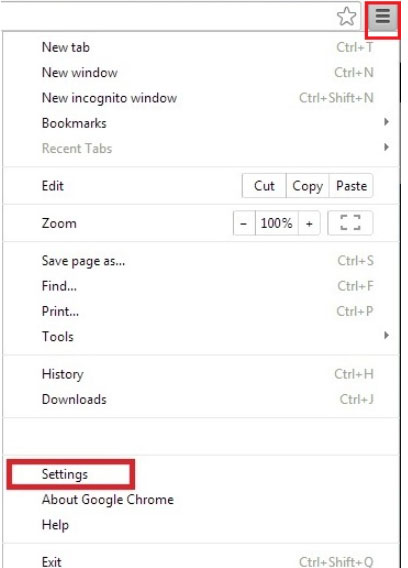
- Klicken Sie auf Einstellungen und gehen Sie auf Erweiterungen
- Suchen Sie die Flash Player im Zusammenhang mit Erweiterung
- Klicken Sie auf das Papierkorbsymbol neben dem
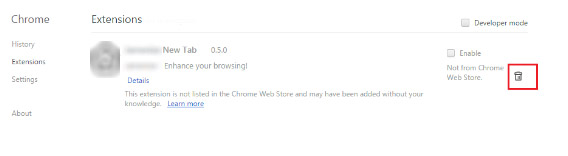
- Klicken Sie auf entfernen
Mozilla Firefox
- Starten Sie Mozilla Firefox und klicken Sie auf das Menü
- Wählen Sie Add-ons und Erweiterungen durch Anklicken
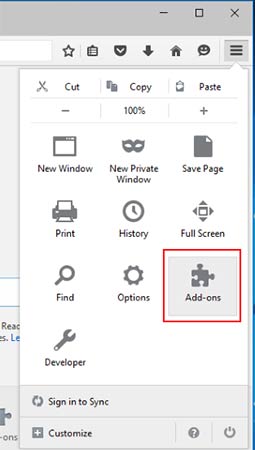
- Wählen Sie Flash Player im Zusammenhang mit Erweiterung
- Klicken Sie auf deaktivieren oder entfernen
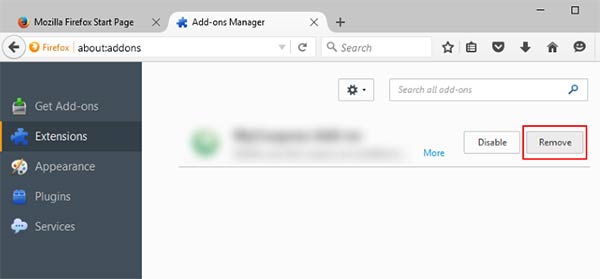
Internet Explorer
- Öffnen Sie Internet Explorer und Presse Alt + T
- Wählen Sie Add-ons verwalten
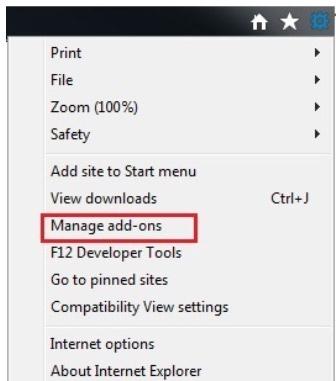
- Gehen Sie auf Symbolleisten und Erweiterungen
- Deaktivieren Sie die unerwünschte Erweiterung
- Klicken Sie auf weitere Informationen
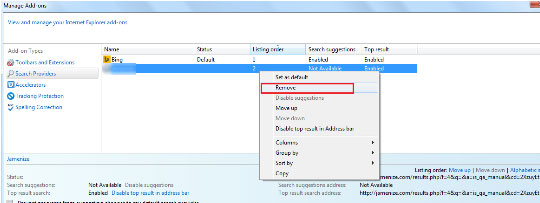
- Klicken Sie auf entfernen
Ihre Browsereinstellungen wiederherstellen
Nach Beendigung der unerwünschten Anwendungdes, wäre es eine gute Idee, Ihren Browser zurücksetzen.Google Chrome
- Öffnen Sie Ihren Browser und klicken Sie auf das Menü
- Wählen Sie Einstellungen und klicken Sie auf erweiterte Einstellungen anzeigen
- Die Taste Reset Einstellungen und klicken Sie auf Zurücksetzen
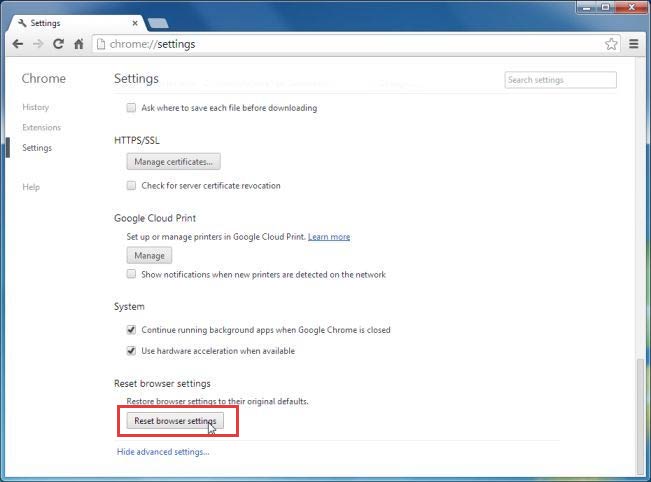
Mozilla Firefox
- Öffnen Sie Mozilla und Presse Alt + H
- Wählen Sie Informationen zur Problembehandlung
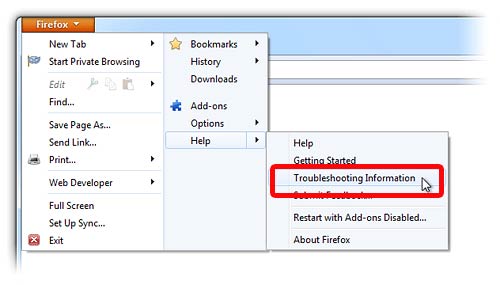
- Klicken Sie auf Reset Firefox und bestätigen Sie Ihre Aktion
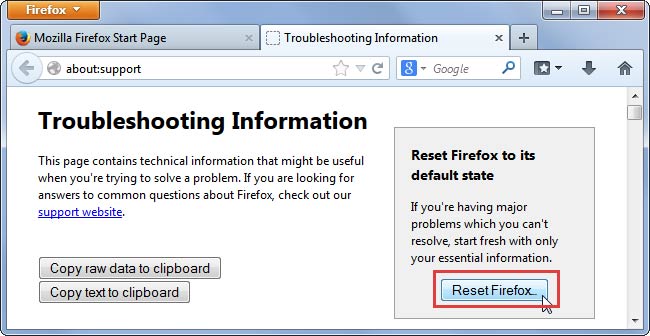
Internet Explorer
- Öffnen Sie IE und betätigen Sie Alt + T
- Klicken Sie auf Internetoptionen
- Gehen Sie auf die Registerkarte "erweitert" und klicken Sie auf Zurücksetzen
- Aktivieren Sie persönliche Einstellungen löschen, und klicken Sie auf Zurücksetzen