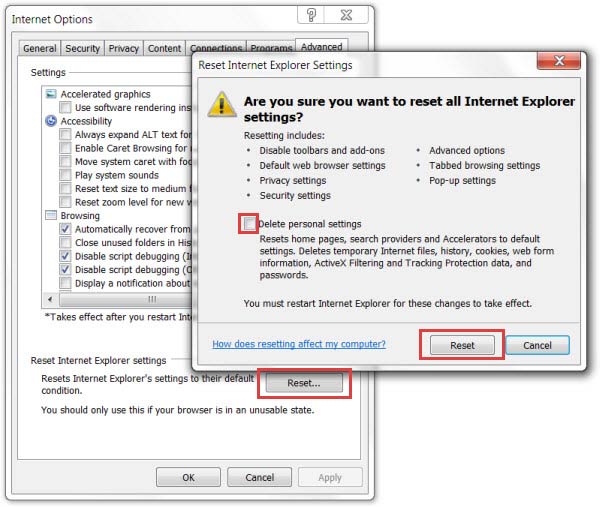ExploreOpenWin vom Betriebssystem
Babylon Ltd. Diese Software wird oft installiert, weil sie behauptet, dass Benutzer auf ihren Computern fernsehen und herausfinden können, „was wo gestreamt wird“. Darüber hinaus verspricht es, das Websucherlebnis zu verbessern. Meine Startseite, mein Suchanbieter und eine neue Tab-URL wurden ohne meine Genehmigung geändert und außerdem ist es mir nicht gestattet, die Änderungen zurückzusetzen. Leider verschieben Benutzer die Entfernung dieses Hijackers oft, selbst wenn sie erkennen, dass sein Eindringen illegal ist. Wir haben die beiden genannten Suchmöglichkeiten bereits analysiert. Wenn Sie ExploreOpenWin in Ihrem Browser sehen, bedeutet das, dass Sie bereits dazu verleitet wurden, dieses Webbrowser-Plugin auf Ihren Computer herunterzuladen. In diesem Fall denken die meisten Benutzer, dass es sich um einen hilfreichen Suchanbieter handelt, den Hijacker herunterzuladen, aber das ist nicht die Wahrheit.
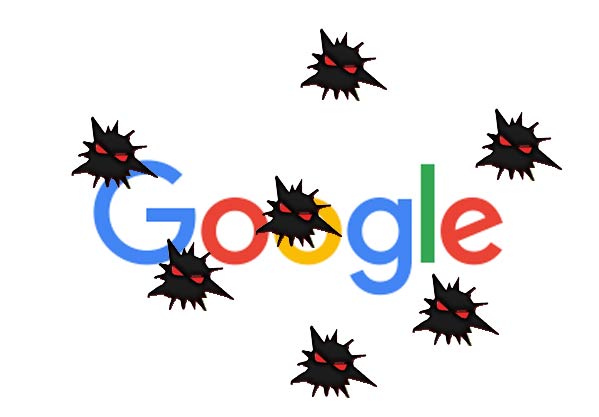
Download-Tool zum EntfernenEntfernen Sie ExploreOpenWin
Um ExploreOpenWin zu entfernen, führen Sie einen vollständigen Systemscan mit einem Anti-Malware-Programm wie Anti-Malware Tool oder StopZilla durch. Jedes Mal, wenn Sie Ihren Webbrowser starten, wird Ihnen die letztgenannte URL angezeigt. Wenn Sie ExploreOpenWin nicht verwenden möchten, entfernen Sie es einfach vom PC. Diese wertlose Suchmaschine gilt auch als Browser-Hijacker. Wir sagen das, weil dieser Hijacker aktiv durch „Bündelung“ verbreitet wird. Tatsächlich ist es sehr wahrscheinlich, dass ExploreOpenWin legitime Links nur deshalb bewirbt, um sie nützlich erscheinen zu lassen.
ExploreOpenWin-Virusverteilungsmethoden
Einige seiner Suchergebnisse können mit nicht vertrauenswürdigen Drittunternehmen in Verbindung gebracht werden, die ihre Webseiten bewerben möchten. Anschließend müssen Sie sicherstellen, dass sich ähnliche Angriffe in Zukunft nicht wiederholen. Außerdem werden Informationen darüber gesammelt, welche Websites Sie besuchen, und diese Daten werden dann für Marketingzwecke verwendet. Suchen Sie außerdem nach diesen Häkchen mit der Aufschrift „Ich bin damit einverstanden, ExploreOpenWin zu meiner Homepage zu machen“. Wenn Sie beispielsweise ein Angebot zur Aktualisierung Ihrer Software bemerken, besteht die wahre Absicht der Betrüger möglicherweise darin, Sie zum Herunterladen einer schädlichen Anwendung zu verleiten. Glücklicherweise wurde die Lösung für dieses Problem bereits gefunden – Sie müssen lediglich alle Komponenten der ExploreOpenWin-Malware von Ihrem Computer deinstallieren. Es ist auch wichtig, das ExploreOpenWin-Umleitungsproblem zu erwähnen, das nicht nur die Leistung Ihres Systems erheblich beeinträchtigen kann, sondern auch die Ursache dafür sein kann, dass unerwünschte Programme auf Ihren Computer gelangen.
Das ExploreOpenWin-Plug-in kann manuell entfernt werden (Anweisungen unten). Die manuelle Entfernung dieses Hijackers kann eine knifflige Herausforderung sein, da der Vorgang genaue Kenntnisse erfordert. Die Verwendung dieser Funktion in Ihren Browsern ist weitaus sicherer, als sie von einer fragwürdigen Erweiterung oder Website für Sie anbieten zu lassen. Es ist wichtig zu verstehen, dass die Verwendung von ExploreOpenWin Ihren Computer verschiedenen Schwachstellen aussetzt. Darüber hinaus kann ExploreOpenWin sogar zu bösartigen Websites führen und dies ist ein weiterer Grund, es von Ihrem System zu entfernen. Darüber hinaus sollten Sie jedem Installationsschritt Aufmerksamkeit schenken, da dieser auch zusätzliche Informationen zur optionalen Software enthalten kann. Haben Sie es selbst geschafft, ExploreOpenWin zu erreichen? Starten Sie mit den von uns vorgeschlagenen oder bereits vorhandenen eine vollständige Sicherheitsüberprüfung. Wenn Sie noch etwas besprechen möchten, hinterlassen Sie unten einen Kommentar.
Download-Tool zum EntfernenEntfernen Sie ExploreOpenWinFunk-Dateien löschen
Antwort. Entfernen Sie die ExploreOpenWin Redirect- Hijackware automatisch, das heißt – einfach und sicher. Um zu verhindern, dass Ihre Browser infiziert werden, achten Sie immer darauf, was Sie auf Ihren Computer herunterladen, und lassen Sie nicht zu, dass Sie Ihren Suchanbieter ändern oder die Startseite auf unbekannte Websites wie ExploreOpenWin umstellen. Wir glauben nicht, dass Sie gerne von Betrügern betrogen werden und bei irgendeiner Art von Online-Betrug, beispielsweise einem gefälschten Online-Shop, Geld verlieren möchten. Es besteht aber auch die Möglichkeit der manuellen Entfernung. Für den besten Schutz empfehlen wir Ihnen, eine vertrauenswürdige Anwendung zum Entfernen von Malware zu verwenden, z. B. das Anti-Malware-Tool. Es kann jederzeit auch ein neuer Tab oder ein neues Fenster mit Werbung in Ihrem Webbrowser geöffnet werden. Denken Sie daran, indem Sie das Anti-Malware-Tool oder eine andere Anti-Spyware-Software auf Ihrem Computer behalten und sicherstellen, dass diese immer auf dem neuesten Stand ist
Zu Firefox: Wenn Sie nicht sicher sind, ob Sie alle potenziellen Bedrohungen beseitigt haben, scannen Sie den PC mit dem kostenlosen Anti-Malware-Tool-Scanner und zögern Sie dann nicht, bei Bedarf in ein lizenziertes Anti-Spyware-Tool zu investieren. Offensichtlich ist die automatische Entfernung viel schneller und einfacher. Nur so können Sie überprüfen, mit welchen „optionalen Installationsprogrammen“ die Freeware verbreitet wird. Wir haben für Sie alle notwendigen Anleitungen beigefügt, die Sie auch als Nicht-Experte nutzen können. Wenn Ihre ausgewählte Software Anwendungen von Drittanbietern bewirbt, sollten Sie eine Liste mit Vorschlägen für deren Installation erhalten.
Manuelle ExploreOpenWin Entfernung
Nachfolgend finden Sie Anweisungen zum ExploreOpenWin von Windows und Mac-Systemen zu löschen. Wenn Sie die Schritte korrekt ausführen, werden Sie in der Lage, die unerwünschte Anwendung von Systemsteuerung deinstallieren, löschen Sie die unnötige Browser-Erweiterung und zu beseitigen, Dateien und Ordner, die im Zusammenhang mit ExploreOpenWin komplett.Deinstallieren Sie ExploreOpenWin von Windows
Windows 10
- Klicken Sie auf Start und wählen Sie Einstellungen
- Wählen Sie System und gehen Sie zur Registerkarte "Apps und Funktionen"
- Suchen Sie das unerwünschte Programm und klicken Sie darauf
- Klicken Sie auf deinstallieren und bestätigen Sie Ihre Aktion
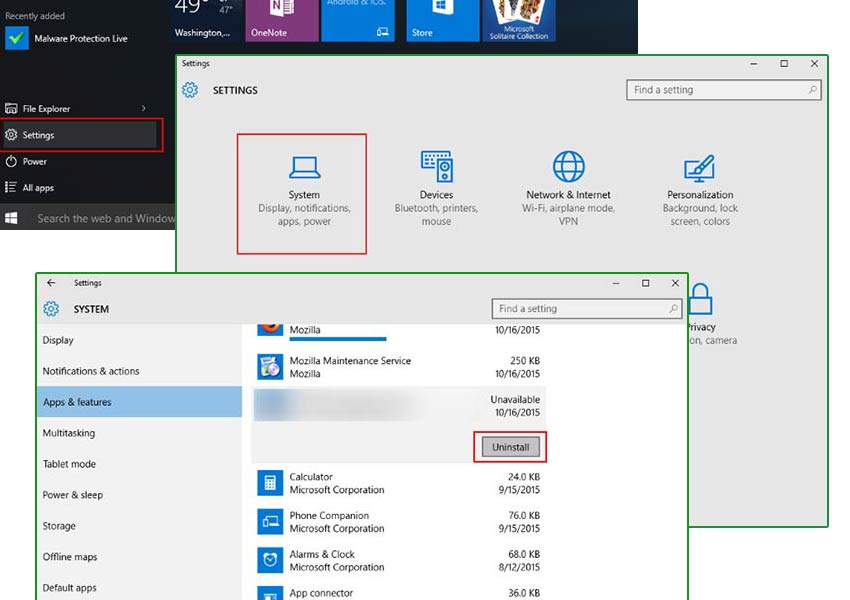
Windows 8/Windows 8.1
- Taste Win + C öffnen Charms-Leiste und wählen Einstellungen
- Wählen Sie Systemsteuerung und gehen Sie zum Deinstallieren eines Programms
- Wählen Sie die unerwünschte Anwendung, und klicken Sie auf deinstallieren
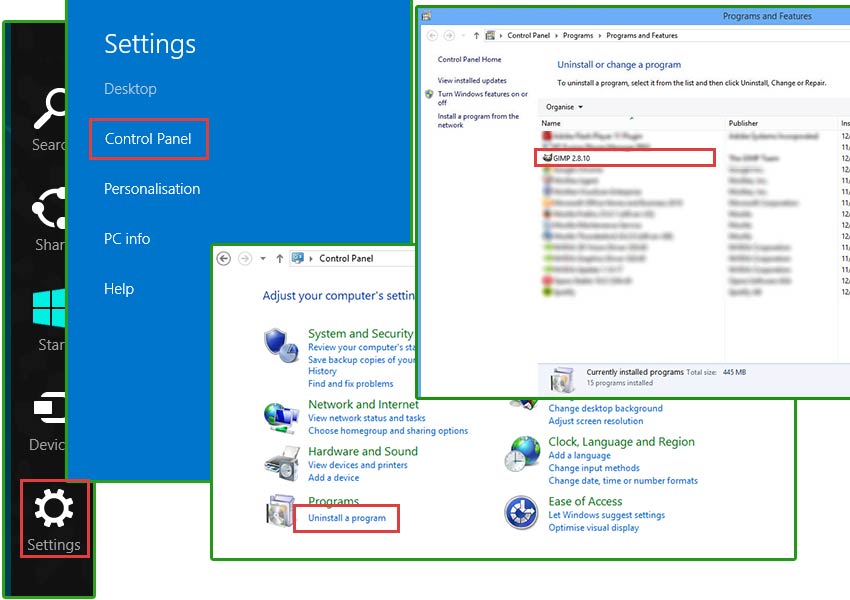
Windows 7/Windows Vista
- Klicken Sie auf Start und öffnen Sie die Systemsteuerung
- Wählen Sie deinstallieren eines Programms
- Wählen Sie die Software und klicken Sie auf deinstallieren
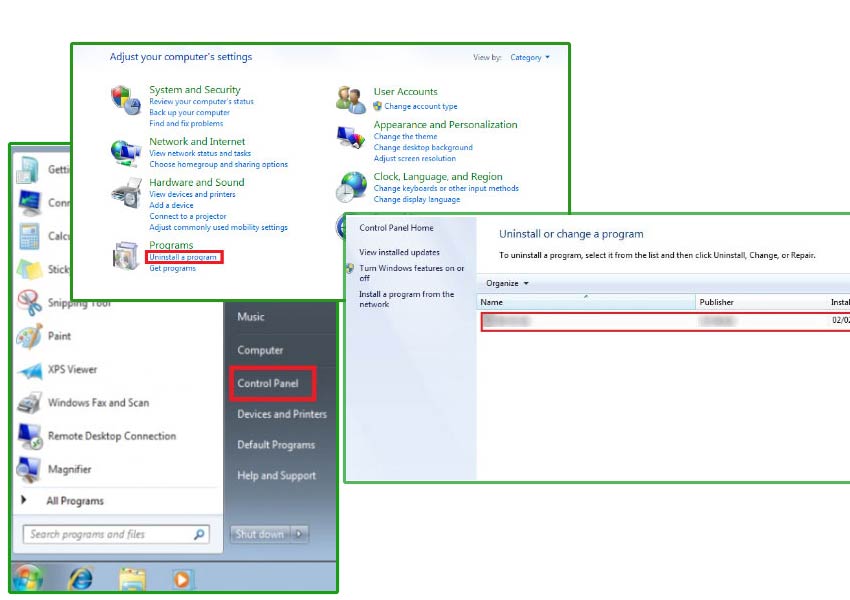
Windows XP
- Öffnen Sie Startmenü und wählen Sie Control Panel
- Wählen Sie hinzufügen oder Entfernen von Programmen
- Wählen Sie das unerwünschte Programm und klicken Sie auf entfernen
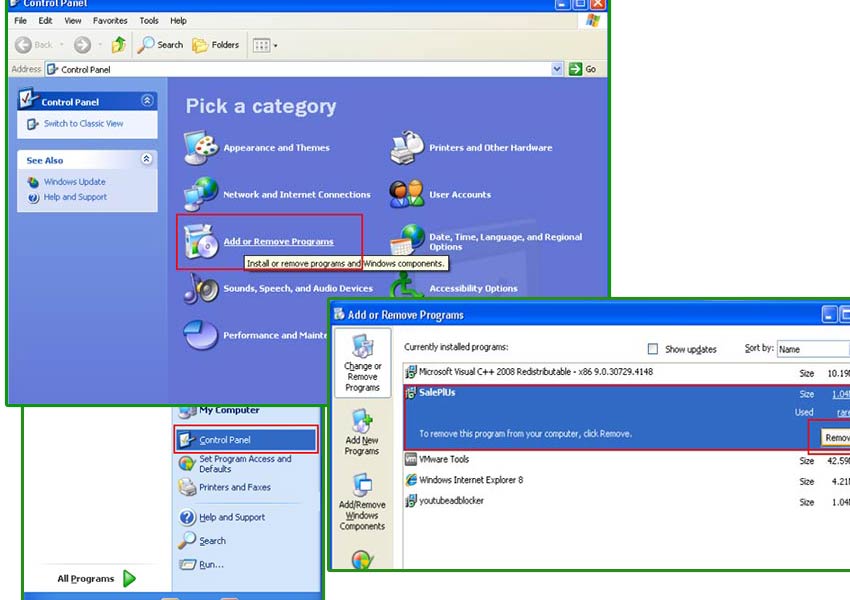
ExploreOpenWin Erweiterung von Ihrem Browser beseitigen
ExploreOpenWin können Erweiterungen oder Add-ons an Ihrem Browser hinzufügen. Es können sie Ihren Browser mit Werbung überflutet und umleiten Sie auf fremden Websites. Um die ExploreOpenWin vollständig zu entfernen, müssen Sie diese Erweiterungen auf allen Ihren Web-Browser deinstallieren.Google Chrome
- Öffnen Sie Ihren Browser und drücke Alt + F
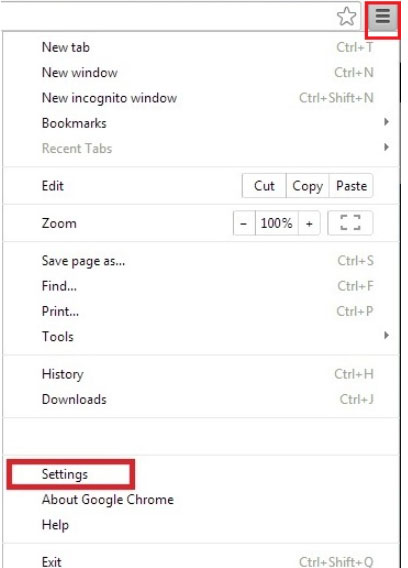
- Klicken Sie auf Einstellungen und gehen Sie auf Erweiterungen
- Suchen Sie die ExploreOpenWin im Zusammenhang mit Erweiterung
- Klicken Sie auf das Papierkorbsymbol neben dem
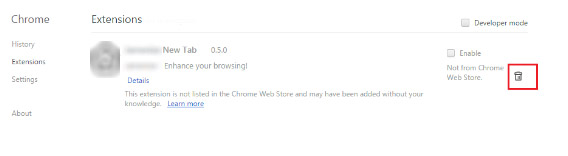
- Klicken Sie auf entfernen
Mozilla Firefox
- Starten Sie Mozilla Firefox und klicken Sie auf das Menü
- Wählen Sie Add-ons und Erweiterungen durch Anklicken
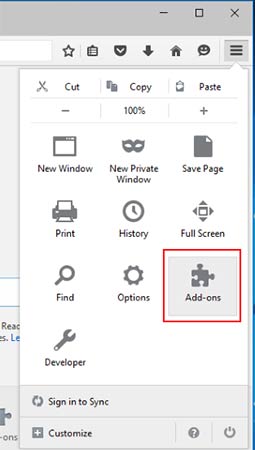
- Wählen Sie ExploreOpenWin im Zusammenhang mit Erweiterung
- Klicken Sie auf deaktivieren oder entfernen
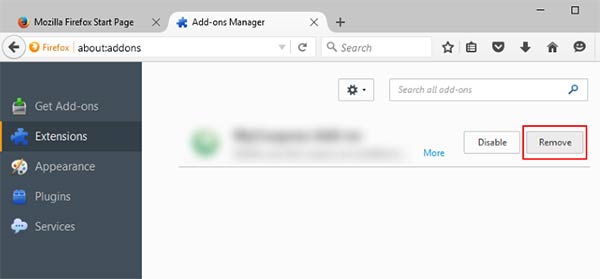
Internet Explorer
- Öffnen Sie Internet Explorer und Presse Alt + T
- Wählen Sie Add-ons verwalten
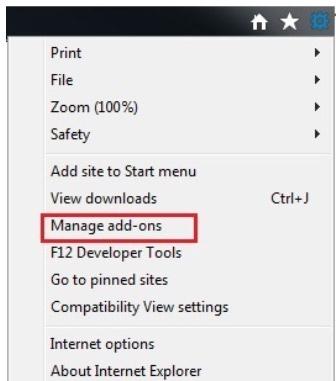
- Gehen Sie auf Symbolleisten und Erweiterungen
- Deaktivieren Sie die unerwünschte Erweiterung
- Klicken Sie auf weitere Informationen
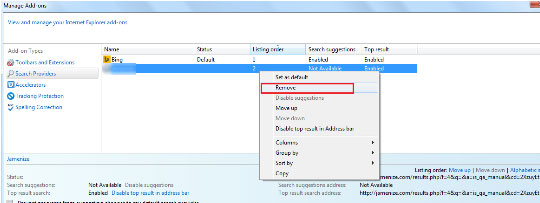
- Klicken Sie auf entfernen
Ihre Browsereinstellungen wiederherstellen
Nach Beendigung der unerwünschten Anwendungdes, wäre es eine gute Idee, Ihren Browser zurücksetzen.Google Chrome
- Öffnen Sie Ihren Browser und klicken Sie auf das Menü
- Wählen Sie Einstellungen und klicken Sie auf erweiterte Einstellungen anzeigen
- Die Taste Reset Einstellungen und klicken Sie auf Zurücksetzen
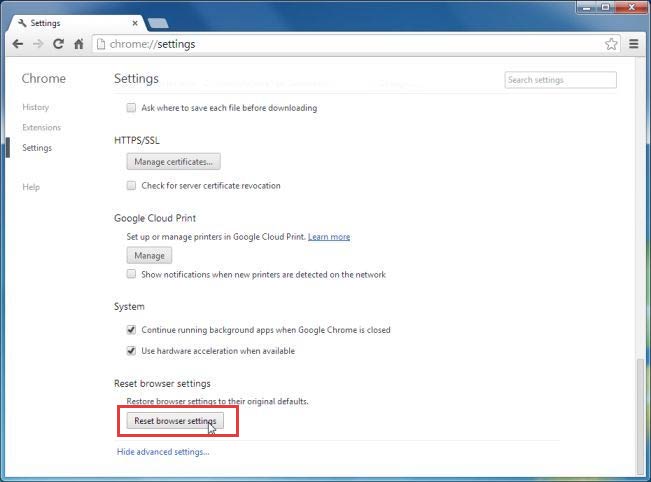
Mozilla Firefox
- Öffnen Sie Mozilla und Presse Alt + H
- Wählen Sie Informationen zur Problembehandlung
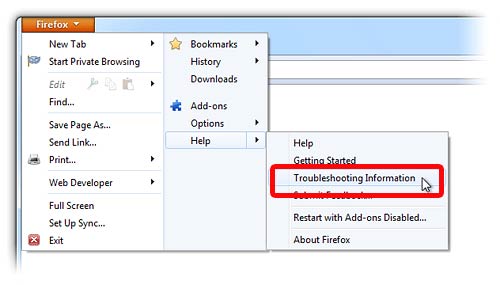
- Klicken Sie auf Reset Firefox und bestätigen Sie Ihre Aktion
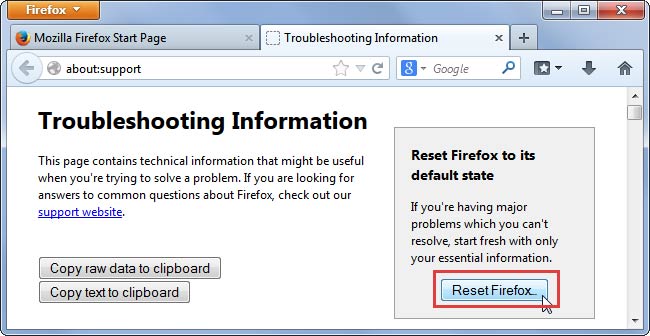
Internet Explorer
- Öffnen Sie IE und betätigen Sie Alt + T
- Klicken Sie auf Internetoptionen
- Gehen Sie auf die Registerkarte "erweitert" und klicken Sie auf Zurücksetzen
- Aktivieren Sie persönliche Einstellungen löschen, und klicken Sie auf Zurücksetzen