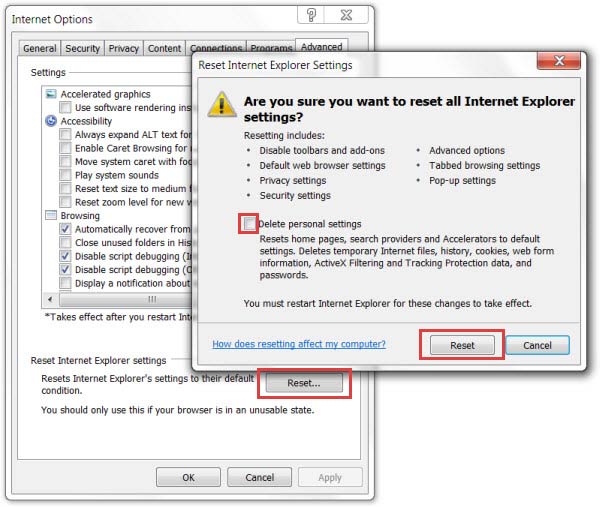Über die Systemsteuerung deinstallieren
Es wird empfohlen, ClearPartition zu entfernen, sobald Sie es in Ihrem Browser entdecken. Wie der Entwickler, das amerikanische Unternehmen ClearPartition, angibt, handelt es sich um eine Websuchmaschine, die entwickelt wurde, um Computerbenutzern dabei zu helfen, die besten Websites, Bilder, Videos und Nachrichten der Welt zu finden. Es kann jedoch zu ernsthaften Problemen für diejenigen führen, die das Internet ohne Weiterleitungen auf unbekannte Websites durchsuchen möchten. Außer der Werbung für diese Dienste hat das Plugin keinen weiteren Zweck, weshalb es völlig verständlich ist, wenn Sie ClearPartition löschen möchten. Wenn Sie dies tun, werden Ihnen keine störenden ClearPartition-Werbungen mehr angezeigt. Löschen Sie in jedem Fall ClearPartition aus Mozilla, Firefox und Google Chrome, um die Einstellungen dieser Browser ändern zu können.

Wie alle anderen Browser-Hijacker wird ClearPartition Check Virus durch Freeware und Shareware verbreitet. Die Website zeigt in den Suchergebnissen verschiedene Anzeigen und gesponserte Links an. Sicher, einige Drittanbieter-Installer sind harmlos und können tolle Angebote anbieten. Sie sollten ClearPartition aus Ihrer Suchmaschinenliste entfernen und es niemals verwenden. Auf diese Warnungen folgen gefälschte Werbeanzeigen, die Ihnen jedes Mal angezeigt werden, wenn Sie sich bei Windows anmelden und dieselben irreführenden Informationen über entdeckte Spyware enthalten. Denn solange dieser Browser-Hijacker auf Ihrem Betriebssystem aktiv ist, werden Sie einfach gezwungen sein, alle Ihre Online-Sitzungen auf einer verdächtigen Website eines Drittanbieters zu starten, die als Ihre neue Standard-Homepage festgelegt wird.
Download-Tool zum EntfernenEntfernen Sie ClearPartitionVerteilungsmethoden der ClearPartition-Suche
ClearPartition sieht nicht anders aus als ein normaler Suchanbieter. Wir haben festgestellt, dass diese Website Sie möglicherweise auf Seiten umleitet, auf denen Sie aufgefordert werden, einige verdächtige Programme kostenlos zu installieren – Sie sollten nicht auf solche Vorschläge hereinfallen. Im Vergleich zu einer zuverlässigen Suchmaschine leitet ClearPartition Werbewebseiten an die oberen Plätze weiter, während die gesuchte Webseite im unteren Rang ausgeliefert wird. Und schließlich geschieht dies alles ausschließlich mit dem Ziel, PPC-Einnahmen (Pay-per-Click) zu erzielen. Darüber hinaus führen sie möglicherweise auch verschiedene Aktivitäten hinter Ihrem Rücken durch. Darüber hinaus gibt es keine offiziellen Informationen über die Bedrohung und es wäre naiv zu erwarten, dass sie auf nützliche und vertrauenswürdige Weise funktioniert.
Wenn Sie keine störende Werbung sehen und die verdächtige Suchmaschine verwenden möchten, deren Suchergebnisse möglicherweise gefälscht sind, sollten Sie ClearPartition von Ihrem Computer entfernen. Wenn Ihnen dieses Browser-Plugin jedoch aus anderen Gründen nicht gefällt, steht es Ihnen frei, es zu löschen. Diese Seiten, mit denen Sie wahrscheinlich noch nie zuvor interagiert haben, gehören Dritten oder werden von ihnen betrieben. Ein ähnliches Szenario kann jedes Mal auftreten, wenn Sie eine Anwendung installieren, ohne die Setup-Assistenten ordnungsgemäß zu überprüfen und sicherzustellen, dass keine zusätzlichen Inhalte in Ihr System zugelassen werden. Sie wählen immer eine benutzerdefinierte oder erweiterte Installationsmethode, wenn Sie Programme wie Download-Manager, PDF-Ersteller, Video-Streaming-Software, Videoaufzeichnungssoftware usw. herunterladen.
Übrigens, wie ist der ClearPartition-Hijacker in Ihren Computer eingedrungen?
ClearPartition wird normalerweise mit verschiedenen kostenlosen Softwarepaketen geliefert, die Benutzer einfach aus dem Internet herunterladen können. Stellen Sie sicher, dass Sie über die neueste Version Ihrer Antispyware verfügen, damit diese jede einzelne Bedrohung erkennen kann. Einige Versionen dieses Virus installieren Software, die Änderungen an den Browsereinstellungen verhindert. Letztendlich besteht die Gefahr, dass Sie sich mit einem Trojaner oder einer Ransomware-Anwendung infizieren oder in ein Finanzbetrugsprogramm verwickelt werden. Es gibt auch Browser-Hijacker anderer Unternehmen. Daher sollte ein Sicherheitstool auf dem Computer installiert und aktiviert werden, um nie wieder auf ähnliche Bedrohungen zu stoßen. Wenn Sie dieses Sicherheitstool immer aktiv und auf dem neuesten Stand halten, können Sie in Ihrer virtuellen Welt den bestmöglichen Schutz erhalten, den Sie benötigen. Um diese Komponenten zu überprüfen (sofern das Programm über welche verfügt), müssen Sie entweder die Installationsoption „Erweitert“ oder „Benutzerdefiniert“ auswählen.
Download-Tool zum EntfernenEntfernen Sie ClearPartitionAntwort. Verwenden Sie die unten bereitgestellte Anleitung oder scannen Sie Ihr System mit einem seriösen Anti-Malware-Programm. Sehen Sie sich die Anleitung unten an, um zu erfahren, wie es geht. Außerdem würde eine Anti-Malware Ihren Computer in Zukunft vor ähnlichen Infektionen schützen. Deaktivieren Sie jedes einzelne davon, und schon sind Sie fertig. Wir empfehlen Ihnen, ein zuverlässiges Anti-Malware-Programm wie das Anti-Malware-Tool zu verwenden. Sollten bei der Deinstallation dieses Programms Probleme auftreten, zögern Sie bitte nicht und wenden Sie sich für Hilfe an das Support-Team der Website. Alle Tools, die Sie dafür verwenden können, finden Sie unten: Es wird außerdem empfohlen, das Programm regelmäßig zu aktualisieren, um die neuesten Virendefinitionen zu erhalten und ähnliche Eindringlinge in Zukunft zu verhindern.
Manuelle ClearPartition Entfernung
Nachfolgend finden Sie Anweisungen zum ClearPartition von Windows und Mac-Systemen zu löschen. Wenn Sie die Schritte korrekt ausführen, werden Sie in der Lage, die unerwünschte Anwendung von Systemsteuerung deinstallieren, löschen Sie die unnötige Browser-Erweiterung und zu beseitigen, Dateien und Ordner, die im Zusammenhang mit ClearPartition komplett.Deinstallieren Sie ClearPartition von Windows
Windows 10
- Klicken Sie auf Start und wählen Sie Einstellungen
- Wählen Sie System und gehen Sie zur Registerkarte "Apps und Funktionen"
- Suchen Sie das unerwünschte Programm und klicken Sie darauf
- Klicken Sie auf deinstallieren und bestätigen Sie Ihre Aktion
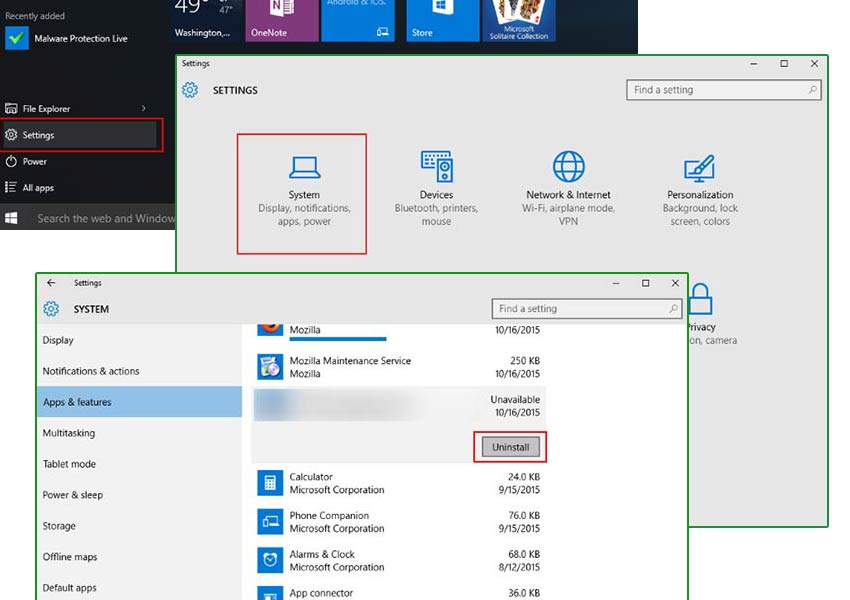
Windows 8/Windows 8.1
- Taste Win + C öffnen Charms-Leiste und wählen Einstellungen
- Wählen Sie Systemsteuerung und gehen Sie zum Deinstallieren eines Programms
- Wählen Sie die unerwünschte Anwendung, und klicken Sie auf deinstallieren
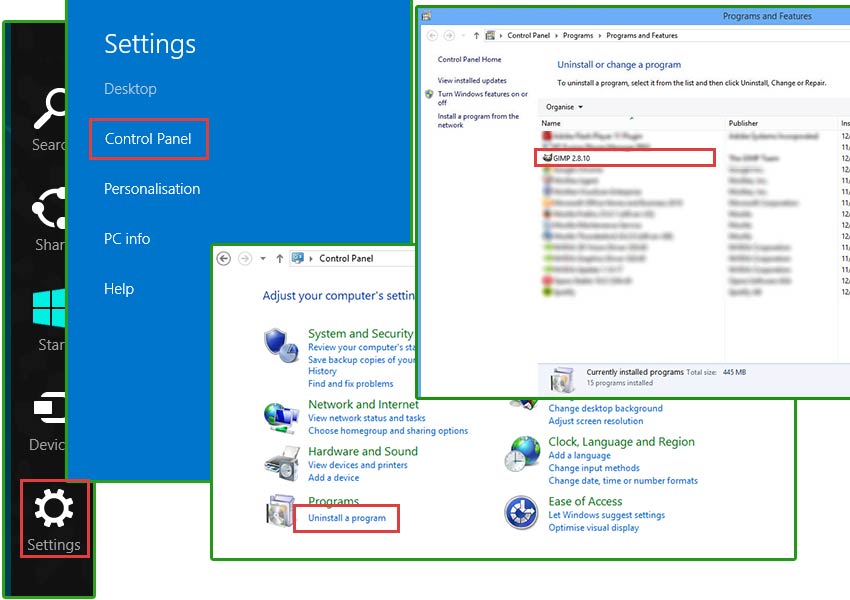
Windows 7/Windows Vista
- Klicken Sie auf Start und öffnen Sie die Systemsteuerung
- Wählen Sie deinstallieren eines Programms
- Wählen Sie die Software und klicken Sie auf deinstallieren
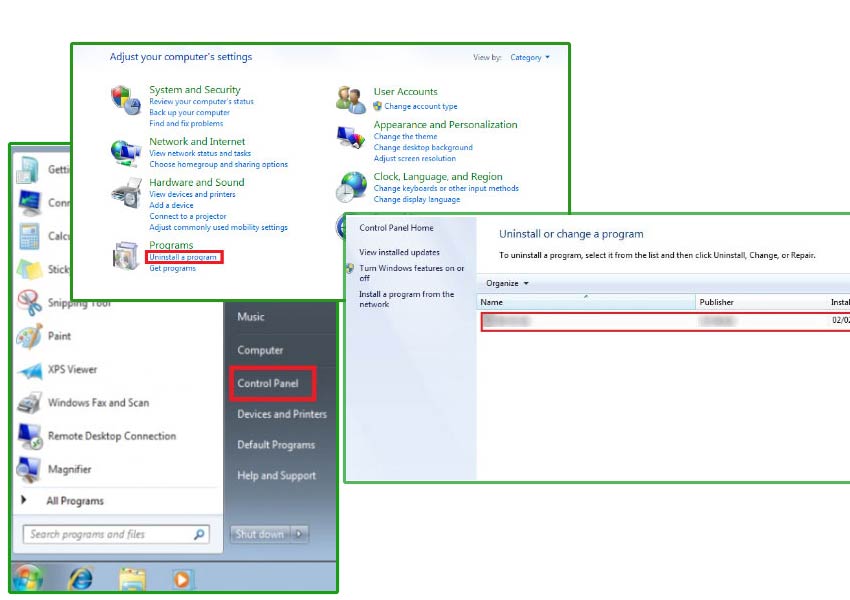
Windows XP
- Öffnen Sie Startmenü und wählen Sie Control Panel
- Wählen Sie hinzufügen oder Entfernen von Programmen
- Wählen Sie das unerwünschte Programm und klicken Sie auf entfernen
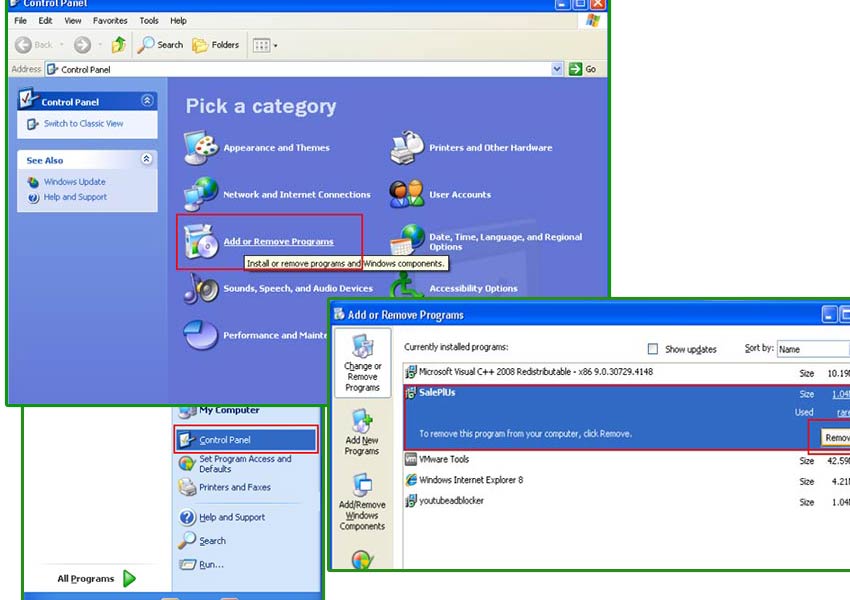
ClearPartition Erweiterung von Ihrem Browser beseitigen
ClearPartition können Erweiterungen oder Add-ons an Ihrem Browser hinzufügen. Es können sie Ihren Browser mit Werbung überflutet und umleiten Sie auf fremden Websites. Um die ClearPartition vollständig zu entfernen, müssen Sie diese Erweiterungen auf allen Ihren Web-Browser deinstallieren.Google Chrome
- Öffnen Sie Ihren Browser und drücke Alt + F
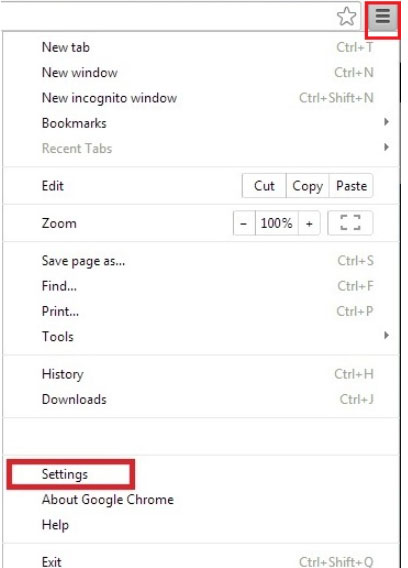
- Klicken Sie auf Einstellungen und gehen Sie auf Erweiterungen
- Suchen Sie die ClearPartition im Zusammenhang mit Erweiterung
- Klicken Sie auf das Papierkorbsymbol neben dem
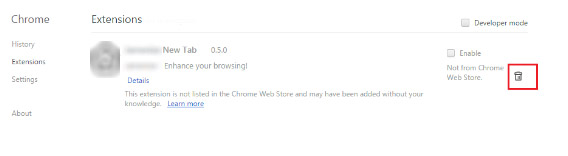
- Klicken Sie auf entfernen
Mozilla Firefox
- Starten Sie Mozilla Firefox und klicken Sie auf das Menü
- Wählen Sie Add-ons und Erweiterungen durch Anklicken
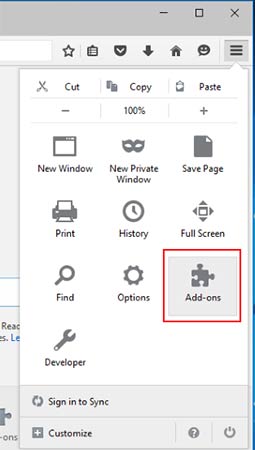
- Wählen Sie ClearPartition im Zusammenhang mit Erweiterung
- Klicken Sie auf deaktivieren oder entfernen
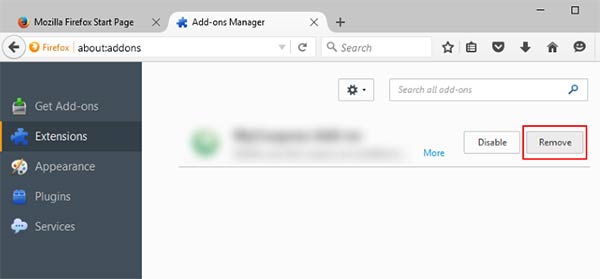
Internet Explorer
- Öffnen Sie Internet Explorer und Presse Alt + T
- Wählen Sie Add-ons verwalten
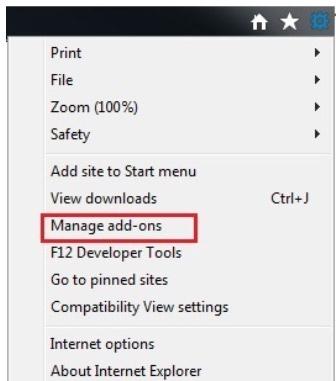
- Gehen Sie auf Symbolleisten und Erweiterungen
- Deaktivieren Sie die unerwünschte Erweiterung
- Klicken Sie auf weitere Informationen
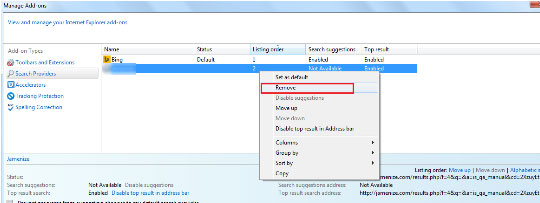
- Klicken Sie auf entfernen
Ihre Browsereinstellungen wiederherstellen
Nach Beendigung der unerwünschten Anwendungdes, wäre es eine gute Idee, Ihren Browser zurücksetzen.Google Chrome
- Öffnen Sie Ihren Browser und klicken Sie auf das Menü
- Wählen Sie Einstellungen und klicken Sie auf erweiterte Einstellungen anzeigen
- Die Taste Reset Einstellungen und klicken Sie auf Zurücksetzen
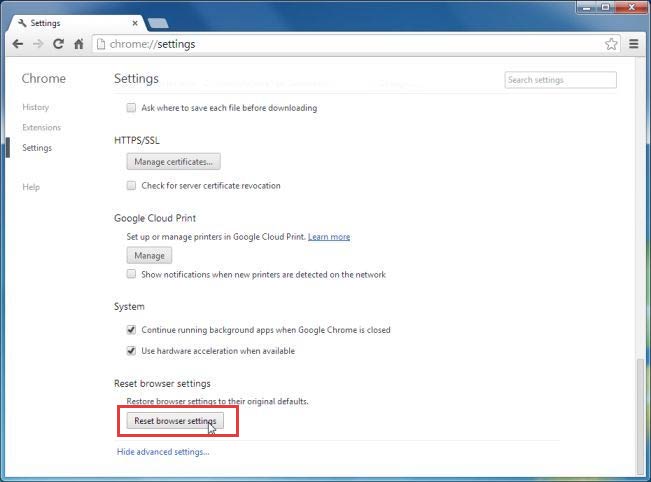
Mozilla Firefox
- Öffnen Sie Mozilla und Presse Alt + H
- Wählen Sie Informationen zur Problembehandlung
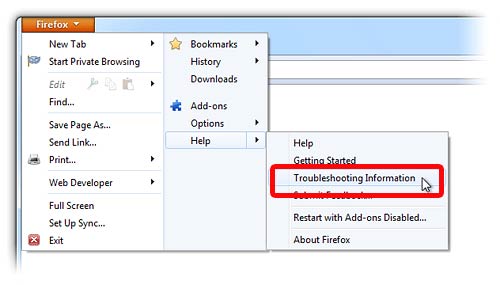
- Klicken Sie auf Reset Firefox und bestätigen Sie Ihre Aktion
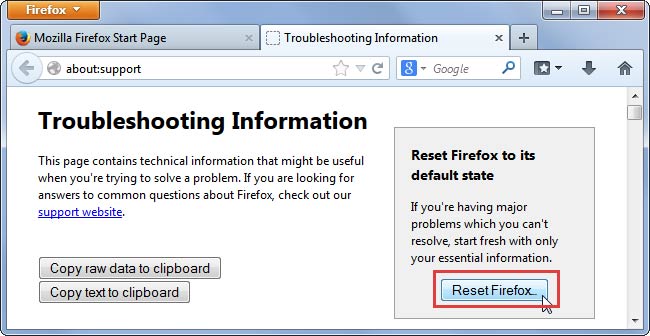
Internet Explorer
- Öffnen Sie IE und betätigen Sie Alt + T
- Klicken Sie auf Internetoptionen
- Gehen Sie auf die Registerkarte "erweitert" und klicken Sie auf Zurücksetzen
- Aktivieren Sie persönliche Einstellungen löschen, und klicken Sie auf Zurücksetzen