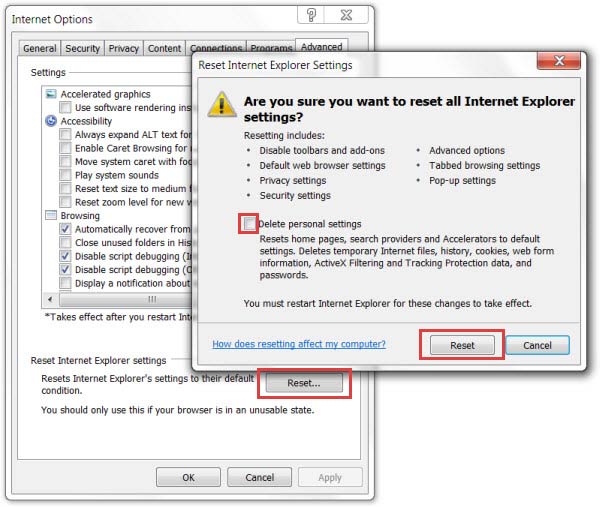Wie lösche ich unerwünschte Programme?
Bewahren Sie Ihre persönlichen Dateien im Verzeichnis %USERPROFILE% auf? Es ist wichtig zu beachten, dass Ransomware-Programme von Malware-Entwicklern erstellt werden, damit sie naiven Internetnutzern illegale Gewinne einbringen können. Es scheint, dass sich dieses Programm noch in der Entwicklung befindet und halbfertig veröffentlicht wurde, wahrscheinlich zu Testzwecken in der realen Welt. Obwohl die Dateien nicht Agent Racoon werden, werden sie mithilfe eines komplexen Algorithmus verschlüsselt, um sie unlesbar zu machen. Bevor Sie sich für die beste Vorgehensweise entscheiden, empfehlen wir Ihnen, den Rest unseres Artikels zu lesen und mehr über Agent Racoon Ransomware zu erfahren. Darüber hinaus sollten Benutzer wissen, dass es zwei Versionen der Agent Racoon-Ransomware gibt: Selbst wenn Sie das geforderte Lösegeld zahlen, ist es nahezu garantiert, dass Ihre Dateien verschlüsselt bleiben.

Download-Tool zum EntfernenEntfernen Sie Agent Racoon
Wie bereits erwähnt, wird Agent Racoon in Hacker-Foren beworben. Agent Racoon wird normalerweise an Spam-E-Mails oder Dateien angehängt, die von Websites mit schlechtem Ruf heruntergeladen wurden. Danach werden einfach alle Schattenkopien von Ihrem System gelöscht, sodass Ihre Dateien auf diese Weise nicht wiederhergestellt werden können. Es ist erwähnenswert, dass alle oben genannten Aktivitäten völlig geräuschlos ablaufen, was bedeutet, dass ein nicht versierter Computerbenutzer nicht in der Lage sein wird, zu bemerken, was vor sich geht. Zu guter Letzt öffnet sich, wie bereits im ersten Absatz erwähnt, ein Fenster mit einer Meldung. Im Gegenteil: Die Programme, die Ihnen angeboten werden, können Schadsoftware enthalten. Wenn Sie die angehängte Datei öffnen, wird Ihr PC sofort infiziert, da die Ransomware eine Kopie von sich selbst erstellt und diese unter %APPDATA%MicrosoftWindowsStart MenuProgramsStartup ablegt.
Die Verbreitungsmethoden von Agent Racoon sind Agent Racoon-Supportbetrug
Um ein vollständig sicheres Betriebssystem aufrechtzuerhalten, müssen Sie Maßnahmen ergreifen, um Ihre virtuelle Sicherheit zu verbessern. Wir haben auch festgestellt, dass Agent Racoon eine Lösegeldforderung auf Spanisch anzeigt. Alle verschlüsselten Dateien erhalten die Erweiterung „.id-B4500913.{Agent Racoon}.xtbl“ und sehen in etwa wie „mypicture.jpg.id-B4500913.{Agent Racoon}.xtbl“ aus. Diese Infektion legt eine Bilddatei namens „how to decrypt your files.jpg“ auf Ihrem System ab, bei der es sich in der Tat um den Lösegeldschein handelt, der direkt nach Abschluss der „Mission“ angezeigt wird. Bisher sind zwei Varianten der Infektion mit den E-Mail-Adressen Agent Racoon@protonmail.ch und Agent Racoon2@cock.li bekannt. Leider ist die Nachricht nicht lügend. Durch die Erlangung eines solchen Zugriffs kann diese Infektion auch dieses Schadprogramm löschen.
Diese Ransomware verwendet den TEA (Tiny Encryption Algorithm), um Ihre persönlichen Dateien zu verschlüsseln. Sobald die Verschlüsselung abgeschlossen ist, erstellt dieses Schadprogramm zwei harmlose Dateien. Daher stammen sie alle von denselben Entwicklern, die höchstwahrscheinlich in Russland ansässig sind. Wenn Sie den gesamten Computer überprüft haben und ihn immer noch nicht finden können, sollten Sie Ihren PC mit dem Anti-Malware-Tool, einem seriösen Anti-Malware-Scanner, scannen. Der Name könnte jedoch zufällig sein. In jedem Fall müssen Sie die Ransomware anschließend entfernen, und wir haben Schritte hinzugefügt, die auch zeigen, wie das geht. Wenn dieses Programm aktiv ist, schleicht sich keine Schadsoftware erneut ein. zusammen, um zu sehen. Tatsächlich wird es so weitermachen, es sei denn, Sie Agent Racoon es vollständig. Diese Dienstprogramme werden durch die Dateien drvpci.exe, windefrag.exe und winpnp.exe deaktiviert, die im Verzeichnis %Temp% erstellt werden, zusammen mit Dateien wie windrv.exe, crjoker.html, GetYouFiles.txt, imgdesktop.exe, README!
Download-Tool zum EntfernenEntfernen Sie Agent RacoonLöschen Sie Dateien im Zusammenhang mit Agent Racoon
Der Punkt ist, wenn Agent Racoon wirklich in der Lage wäre, Ihre Dateien zu verschlüsseln, dann wären wir in großen Schwierigkeiten. Allerdings gehen Benutzer, die sehr wichtige Dateien auf ihren Computern haben, das Risiko ein und zahlen das Lösegeld. Die Anweisungen, die Sie unten finden, sind nicht allzu schwer zu befolgen, und hoffentlich erweist sich die Beseitigung der Bedrohung von Ihrem Windows-Betriebssystem als einfache Aufgabe. Darüber hinaus ist es äußerst wichtig, das Betriebssystem durch ein seriöses Sicherheitstool vor Malware zu schützen. Wenn Sie nicht jede einzelne Malware-Infektion manuell bekämpfen möchten, empfehlen wir Ihnen, ein gutes Anti-Malware-Programm wie das Anti-Malware-Tool zu installieren. Da diese Datei weiterhin ausgeführt werden sollte, müssen Sie sie mit dem Task-Manager beenden, da Sie sie sonst möglicherweise nicht löschen können.
Agent Racoon gibt Benutzern drei Tage Zeit, um das Lösegeld für den Entschlüsselungsschlüssel zu zahlen. Zumindest behaupten sie das. Wenn Sie die Sicherheit Ihres PCs wiederherstellen und aufrechterhalten möchten, empfehlen wir Ihnen, alle Ihre Programme und Treiber regelmäßig zu aktualisieren und sich von verdächtigen Websites und dem Klicken auf Anzeigen Dritter fernzuhalten. Sobald Sie diese schädliche ausführbare Datei gefunden haben, müssen Sie auch den RUN-Schlüssel mit dem Registrierungseditor-Tool löschen. Auf jeden Fall empfehlen wir Ihnen nicht, diesen Kriminellen vorschnell eine E-Mail zu schicken und die Gebühr, egal in welcher Höhe, zu überweisen.
Manuelle Agent Racoon Entfernung
Nachfolgend finden Sie Anweisungen zum Agent Racoon von Windows und Mac-Systemen zu löschen. Wenn Sie die Schritte korrekt ausführen, werden Sie in der Lage, die unerwünschte Anwendung von Systemsteuerung deinstallieren, löschen Sie die unnötige Browser-Erweiterung und zu beseitigen, Dateien und Ordner, die im Zusammenhang mit Agent Racoon komplett.Deinstallieren Sie Agent Racoon von Windows
Windows 10
- Klicken Sie auf Start und wählen Sie Einstellungen
- Wählen Sie System und gehen Sie zur Registerkarte "Apps und Funktionen"
- Suchen Sie das unerwünschte Programm und klicken Sie darauf
- Klicken Sie auf deinstallieren und bestätigen Sie Ihre Aktion
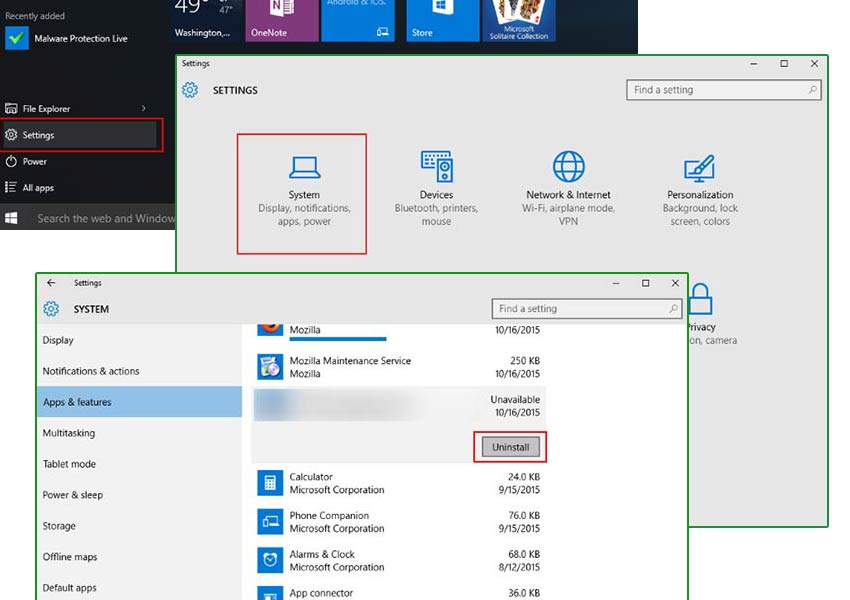
Windows 8/Windows 8.1
- Taste Win + C öffnen Charms-Leiste und wählen Einstellungen
- Wählen Sie Systemsteuerung und gehen Sie zum Deinstallieren eines Programms
- Wählen Sie die unerwünschte Anwendung, und klicken Sie auf deinstallieren
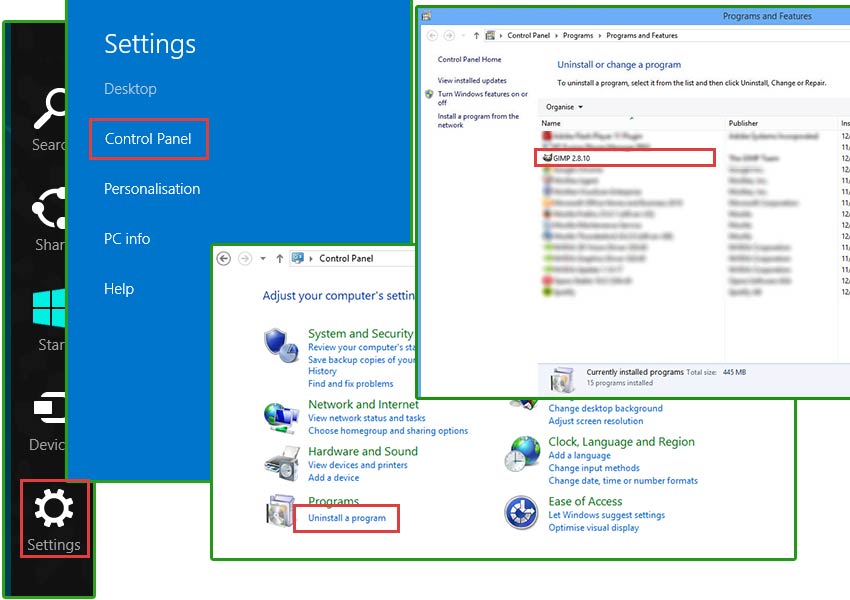
Windows 7/Windows Vista
- Klicken Sie auf Start und öffnen Sie die Systemsteuerung
- Wählen Sie deinstallieren eines Programms
- Wählen Sie die Software und klicken Sie auf deinstallieren
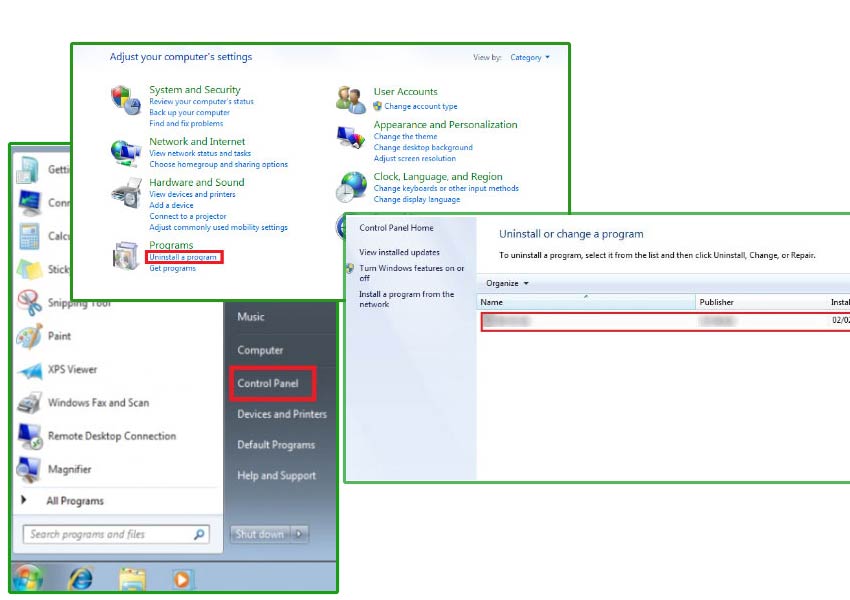
Windows XP
- Öffnen Sie Startmenü und wählen Sie Control Panel
- Wählen Sie hinzufügen oder Entfernen von Programmen
- Wählen Sie das unerwünschte Programm und klicken Sie auf entfernen
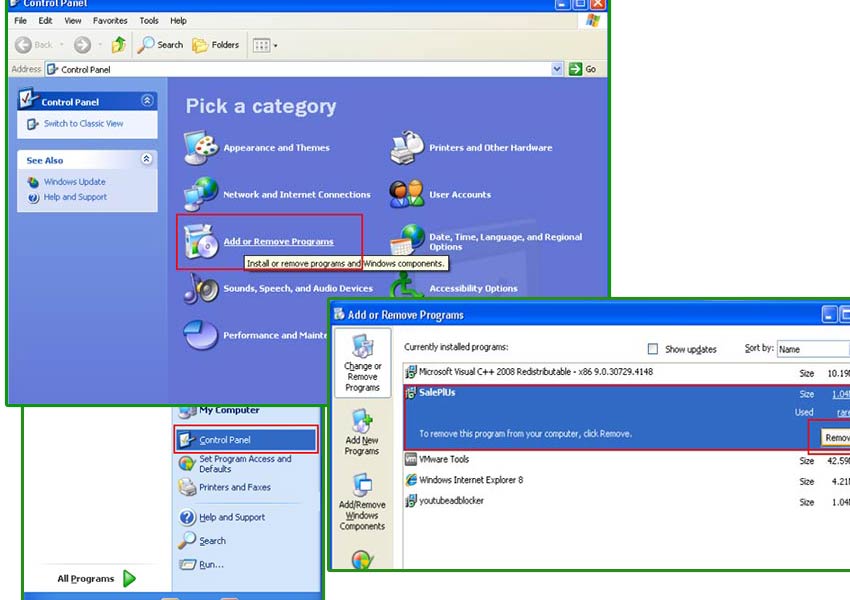
Agent Racoon Erweiterung von Ihrem Browser beseitigen
Agent Racoon können Erweiterungen oder Add-ons an Ihrem Browser hinzufügen. Es können sie Ihren Browser mit Werbung überflutet und umleiten Sie auf fremden Websites. Um die Agent Racoon vollständig zu entfernen, müssen Sie diese Erweiterungen auf allen Ihren Web-Browser deinstallieren.Google Chrome
- Öffnen Sie Ihren Browser und drücke Alt + F
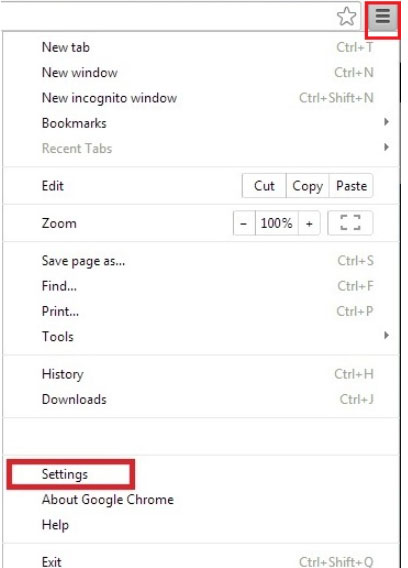
- Klicken Sie auf Einstellungen und gehen Sie auf Erweiterungen
- Suchen Sie die Agent Racoon im Zusammenhang mit Erweiterung
- Klicken Sie auf das Papierkorbsymbol neben dem
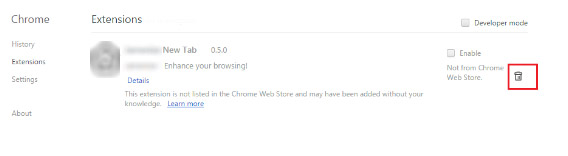
- Klicken Sie auf entfernen
Mozilla Firefox
- Starten Sie Mozilla Firefox und klicken Sie auf das Menü
- Wählen Sie Add-ons und Erweiterungen durch Anklicken
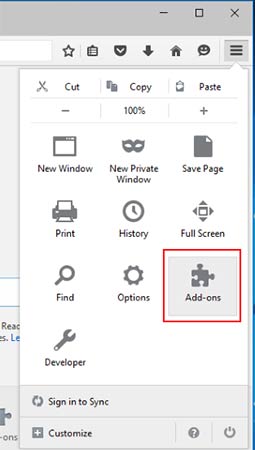
- Wählen Sie Agent Racoon im Zusammenhang mit Erweiterung
- Klicken Sie auf deaktivieren oder entfernen
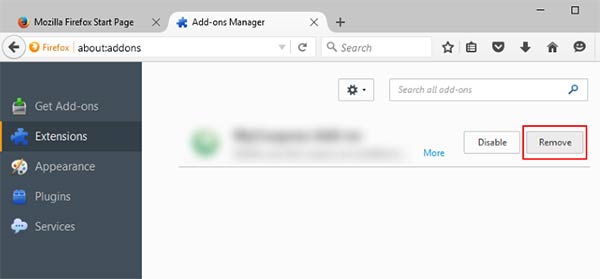
Internet Explorer
- Öffnen Sie Internet Explorer und Presse Alt + T
- Wählen Sie Add-ons verwalten
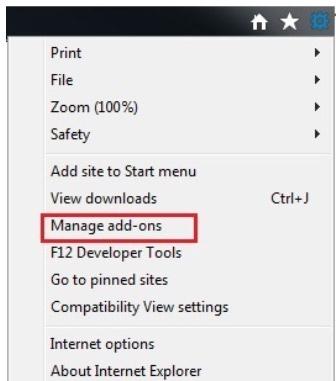
- Gehen Sie auf Symbolleisten und Erweiterungen
- Deaktivieren Sie die unerwünschte Erweiterung
- Klicken Sie auf weitere Informationen
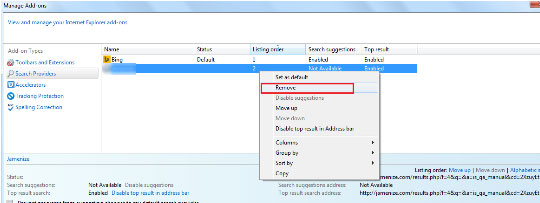
- Klicken Sie auf entfernen
Ihre Browsereinstellungen wiederherstellen
Nach Beendigung der unerwünschten Anwendungdes, wäre es eine gute Idee, Ihren Browser zurücksetzen.Google Chrome
- Öffnen Sie Ihren Browser und klicken Sie auf das Menü
- Wählen Sie Einstellungen und klicken Sie auf erweiterte Einstellungen anzeigen
- Die Taste Reset Einstellungen und klicken Sie auf Zurücksetzen
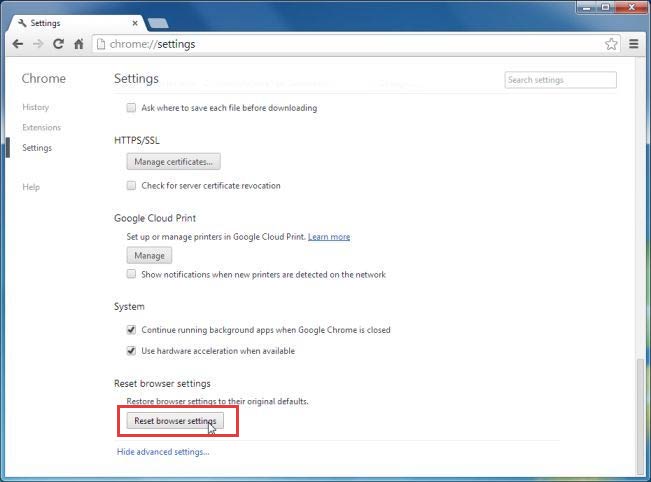
Mozilla Firefox
- Öffnen Sie Mozilla und Presse Alt + H
- Wählen Sie Informationen zur Problembehandlung
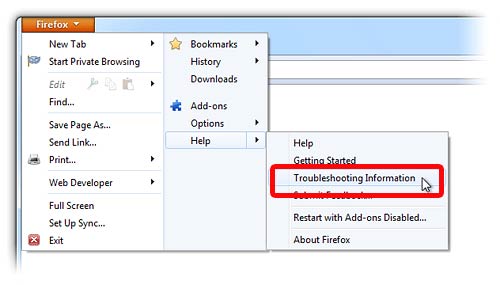
- Klicken Sie auf Reset Firefox und bestätigen Sie Ihre Aktion
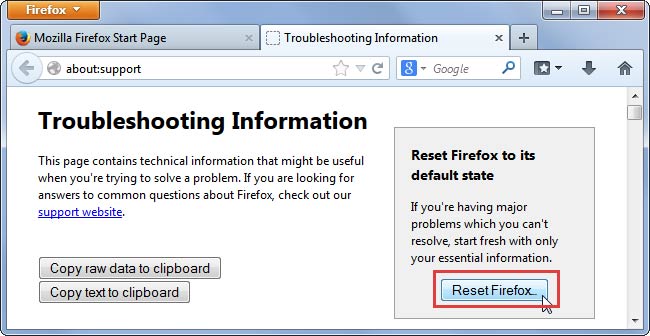
Internet Explorer
- Öffnen Sie IE und betätigen Sie Alt + T
- Klicken Sie auf Internetoptionen
- Gehen Sie auf die Registerkarte "erweitert" und klicken Sie auf Zurücksetzen
- Aktivieren Sie persönliche Einstellungen löschen, und klicken Sie auf Zurücksetzen